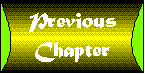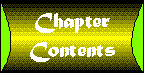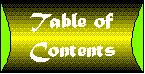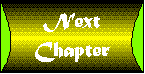Chapter 19
The Wonderful World of Properties
- Property Data Types
- Property Procedures
- Control Procedure Attributes
- Custom Objects
- Persistence
- DataBinding
All ActiveX components can have properties. But what makes properties special with regard to ActiveX controls?
The big difference is persistence-that control properties can be set at a container's design time and the values stored with an application. This implies that you'll have to pay special attention to the differences between the design-time and run-time behavior of properties.
Property Data Types
You are probably quite familiar with the usual property types, such as longs, strings, variants, and objects. With ActiveX controls, the type of property can have a significant impact on the way the container interacts with the control at design time. The ch19ctla control in the ch19ctls.vbp project demonstrates some of the issues relating to property data types. There are several property types that are deserving of special attention.
Variants
When you add a new property procedure to a control using the Tools, Add Procedure command, it defaults to the variant property type. This is a shame, because a variant is probably the worst type for an ActiveX control property.
In order to build a robust ActiveX control it is important that the control be able to successfully handle any values set by the container in both design and run mode. Since a variant can contain any type of data, use of variants as a control property clearly imposes a significant amount of extra work on a control author, both in terms of coding and testing.
Using variants as properties can potentially confuse the design-time property window as well. If the variant contains a value that it can convert into a string, the property will appear in the Property window (assuming other requirements, which will be described later, are also satisfied). But if the variant contains an object reference when the control loads, the property will not appear. If the property is initially a string, but later is set to contain an object reference, a blank line may appear on the property window (depending on when the container chooses to update its property window), leaving no indication that the property is set to a legal value.
The Visual Basic property window will always set a variant to the string data type when the developer edits the property.
When you add these facts to the long list of disadvantages associated with variants that were described in Chapter 10, the bottom line is clear: Unless you have some overriding reason, don't use variants as properties. At the very least, don't use them for properties that are visible at design time.
Now that you know the bottom line, stay tuned, because you'll shortly become intimately acquainted with one of those overriding reasons to use variants after all.
A typical set of property procedures for a variant property is shown below:
Private m_Variant1 As Variant Public Property Get Variant1() As Variant Variant1 = m_Variant1 End Property Public Property Let Variant1(ByVal vNewValue As Variant) m_Variant1 = vNewValue PropertyChanged "Variant1" Debug.Print "Variant type: " & VarType(m_Variant1) End Property
OLE_COLOR
The OLE_COLOR type can be a bit misleading. You might think it is a special object type like a font or picture (which we'll discuss in a moment), but in fact, an OLE_COLOR variable is simply a 32-bit-long integer. It is not an object and thus has no properties or methods. It's just another name for a long variable and can be directly assigned to and from Visual Basic long variables.
Why, then, should you ever use this variable type? Because Visual Basic is smart enough to know that this variable type should receive special treatment in the VB property window and with regard to property pages. When a property is defined as the OLE_COLOR type, Visual Basic adds a pop-up color selection menu to the VB property window entry for the property. It also enables linking the property to the standard color selection property page.
A typical set of property procedures for an OLE_COLOR property is shown below:
Private m_Color1 As OLE_COLOR Public Property Get Color1() As OLE_COLOR Color1 = m_Color1 End Property Public Property Let Color1(ByVal vNewValue As OLE_COLOR) m_Color1 = vNewValue PropertyChanged "Color1" End Property
OLE_TRISTATE
The OLE_TRISTATE date type is an enumerated value and, like any enumerated value in Visual Basic, is also represented by a 32-bit-long value. When Visual Basic sees this data type, it provides a dropdown list box in the Visual Basic property window that contains the three possible values for this data type: 0-Unchecked, 1-Checked, and 2-Gray.
Keep in mind that, as with any enumerated type, Visual Basic does not, itself, limit the possible values for this property. This means you must add your own code to verify that the property is not set to an invalid value.
A typical set of property procedures for an OLE_TRISTATE property is shown below. Note the use of error checking on the Property Let statement.
Private m_TriState1 As OLE_TRISTATE
Public Property Get MyTriState() As OLE_TRISTATE
MyTriState = m_TriState1
End Property
Public Property Let MyTriState(ByVal vNewValue As OLE_TRISTATE)
If vNewValue > 2 or vNewValue <0 Then
Err.Raise 380
End If
m_TriState1 = vNewValue
PropertyChanged "MyTriState"
End Property
OLE_OPTEXCLUSIVE
This data type is equivalent to the Visual Basic Boolean data type, meaning that it can only take on the values True and False. You can assign any value to a variable of this type, but it will automatically be set to -1 if the value is not 0.
If the default property for a control has this data type, Visual Basic assumes that this control is expected to behave like an option button. Only one control that uses OLE_OPTEXCLUSIVE will have its default property set to True at any given time. When you set one to True, other controls that have a default property of this type will be set to False.
There are a few points regarding this data type that are not completely clear in the documentation:
- Contrary to what the documentation says, use of the OLE_OPTEXCLUSIVE data type in this manner has nothing to do with the Value property, even though it is typically used with that property. What counts is that the property be set to be the default property using the Tools, Procedure Attributes dialog box. This is done by setting the Procedure ID (DispID) to (Default) in the dialog box. This is demonstrated in the ch19ctla control, where the default property is actually named xValue instead of Value.
- All controls with a default property of type OLE_OPTEXCLUSIVE that share a given container are considered a single group by the container regardless of the type of control. You can see this in the ch19tst1 form. When you click on the option button, the xValue property for both ch19ctla controls is set to False.
- This behavior is entirely dependent on the container. You cannot assume that this type of option exclusion will be implemented on a given container. However, most containers seem to support it correctly.
A typical set of property procedures for an OLE_OPTEXCLUSIVE property is shown below. The Debug.Print statement monitors the current state of the variable so you can see when the property is set to False after another control's OLE_OPTEXCLUSIVE default property is set to True.
Private m_Value As OLE_OPTEXCLUSIVE Public Property Get xValue() As OLE_OPTEXCLUSIVE xValue = m_Value End Property Public Property Let xValue(ByVal vNewValue As OLE_OPTEXCLUSIVE) m_Value = vNewValue Debug.Print Ambient.DisplayName & vNewValue PropertyChanged "xValue" End Property
Enumerated Types
When you assign an enumerated type to a control property, Visual Basic will use the enumeration list to build a dropdown list of possible property values in the Visual Basic property window. This can be seen in the ch19ctlA control with the EnumProp property, which is implemented as follows:
Enum TestEnum dwFirstVal = 0 dwSecondVal = 1 dwThirdVal = 2 End Enum Private m_Enum As TestEnum ' Enumerated property Public Property Get EnumProp() As TestEnum EnumProp = m_Enum End Property Public Property Let EnumProp(ByVal vNewValue As TestEnum) m_Enum = vNewValue PropertyChanged "EnumProp" End Property
This actually presents a curious limitation for control authors using Visual Basic. It is desirable to use enumeration names that have a prefix such as "dw" to avoid conflicts with other enumerations that might be using a similar name. But it is also desirable to have a more easily understood name in the dropdown list provided by the Visual Basic property window. Visual Basic does not provide a solution to this problem, but Desaware's SpyWorks does provide a mechanism to customize the dropdown list in the Visual Basic property window instead of using the default enumeration list. It also allows you to override the value display in the property window.
Enumeration conflicts can cause subtle bugs if you have two different components that have the same enumeration name with two different values. As long as you are within the same project, Visual Basic will warn you about ambiguous names when attempting to run or compile the application. Otherwise, Visual Basic will choose the first name in the reference order. Reference order was discussed in Chapter 9 It is important that you resist the temptation to choose enumeration names such as "First," color names, and dates, which are all unlikely to be unique.
Keep in mind that Visual Basic does not perform range checking on the value passed to an enumerated property procedure. You should verify the values passed to the Property Let procedure and raise an error if the value is invalid.
Pictures and Fonts
Pictures and Fonts are encapsulated in standard OLE objects, which support the interfaces IPictureDisp and IFontDisp. Visual Basic recognizes objects with these types and provides them with special handling. The Visual Basic property window displays a summary display describing the object and a button that can be clicked to display a common dialog box or property page, which can be used to edit the object.
You should be sure that the Property Get statement for a font always returns a valid Font object. If it returns Nothing, the container may not be able to correctly set the font. One way to do this is to set the private font variable to the ambient font during the UserControl's InitProperties event. The Property Get statement for a picture may return Nothing to indicate that no picture has been specified.
A typical set of property procedures for a Font property is shown below:
Private m_Font1 As Font Private Sub UserControl_InitProperties() Set m_Font1 = Ambient.Font End Sub Public Property Get Font1() As Font Set Font1 = m_Font1 End Property Public Property Set Font1(ByVal vNewValue As Font) Set m_Font1 = vNewValue PropertyChanged "Font1" End Property
You can create your own objects, which will be handled similarly to Picture and Font objects, but there are some subtleties involved. This subject will be covered later in the chapter.
The Font property presents an interesting choice. You can implement a single Font object or implement separate properties for the FontName, FontSize, FontBold, FontItalic, and FontStrikethru characteristics. You can even implement both, as you will see in the Banner project in Chapter 21. Regardless of which properties you expose, you also have the option of persisting the Font object with a single PropBag.WriteProperties call or separate calls for each font characteristic.
At first glance it may seem that using a single Font object both as a property and for persistence is the obvious choice, but this is not always the case. If you intend your control to be used in Web pages, you may choose to expose the individual Font properties instead of a single Font object. This is because individual Font properties will appear on the Web page in human readable form. If you persist the Font object, you will typically get a subobject on the Web page, assuming that your Web development tool knows how to handle the object at all.
There is another side effect involved in exposing the Font object at runtime. You have no way of detecting when a developer changes a property of the Font object unless you are using the ambient font, in which case you can use the PropertyChanged event to detect any change to the ambient font. When you assign a Font object from the Ambient Font property, you are not actually obtaining a reference to the Ambient font. Visual Basic makes a clone of the Font object. This prevents you from accidentally changing the Ambient font while setting the font characteristics of your control.
Property Procedures
When defining properties for ActiveX controls you will always use property procedures. How you define them and what you do in them is a major part of every control.
Using ByVal with Property Let Functions
Property Let procedures can be defined with or without a ByVal in most cases. You can gain some performance benefit with string variables by passing the parameter by reference. However, to ensure the maximum compatibility with different containers, parameters should always be passed by value. This is because some containers do not handle all of the variable types correctly when passed by reference. For example: Visual Basic 4.0 does not correctly handle Boolean variables passed by reference.
Raising Errors
Chapter 9introduced the underlying concepts for OLE error handling, in which each 32-bit error code is divided into three parts: the result code, the facility code, and the error number. You might want to quickly review the section on OLE error handling before continuing.
As you have seen, the vbObjectError constant uses a facility value of 4, indicating an interface error, in which the first 512 error numbers are predefined by Visual Basic. When working with ActiveX controls, you may, on occasion, raise vbObjectError values when you have custom errors. But OLE defines facility code &H0A, which is intended specifically for use with ActiveX controls. Curiously enough, this is the same facility code Visual Basic seems to use internally for trappable errors in general. For example: the Invalid Property Value error is trappable error #380. If you execute the line
Err.Raise 380
you'll see an Invalid Property Value error message. If, however, you explicitly set the facility code as
Err.Raise &H800A0000 Or 380
you'll see the same error, and the Err object will report error number 380.
If you look at the list of trappable errors in the Visual Basic online help, you will see many that are obviously useful with ActiveX controls. Should you use them in your control? Absolutely!
You see, the error values defined for the ActiveX control facility codes are not just standard to Visual Basic; they are standard to all ActiveX controls. Error code 380 will be raised by any control when you try to set an invalid property value. This means that your Visual Basic program can handle any ActiveX control errors regardless of who developed the control and the language in which it was written. It also means that you can (and should) use these error codes in your controls so they can be supported properly by all ActiveX containers.
The ch19Tst2 project is designed to help you experiment with the behavior of errors raised by ActiveX controls in both the container's design time and runtime. Figure 19.1 shows the ch19ctl2A control included in this project.
Figure 19.1 : The ch19ctl2A control.
The control contains a constituent text box in which you can enter an error number to raise. The three option buttons allow you to choose the facility code (null, control, or automation). The settings in the Get and Set checkboxes determine if the error should be raised when the property is read or set. The control's code is quite simple, as you can see here:
' Guide to the Perplexed
' Chapter 19 - ch19ctl2a
' Copyright (c) 1997 by Desaware Inc. All Rights Reserved
Option Explicit
Private m_Facility As Long
Private Const vbCtlError = &HA0000 Or &H80000000
Private Sub optFacility_Click(Index As Integer)
Select Case Index
Case 0
m_Facility = 0
Case 1
m_Facility = vbCtlError
Case 2
m_Facility = vbObjectError
End Select
End Sub
' The Get and Let check boxes determine when the error is triggered
Public Property Get TriggerError() As String
Dim errcode&
errcode = Val(txtErrNum.Text) Or m_Facility
Debug.Print Hex$(errcode)
If chkGet.Value Then Err.Raise errcode
End Property
Public Property Let TriggerError(ByVal vNewValue As String)
Dim errcode&
errcode = Val(txtErrNum.Text) Or m_Facility
Debug.Print Hex$(errcode)
If chkLet.Value Then Err.Raise errcode
End Property
The test form, ch19frm2.frm, contains a single instance of the control and two command buttons. The Get command button reads the control's TriggerError property. The Set command button sets it to an arbitrary value.
Here's a question you should be able to figure out quickly. It should be fairly clear how to test the control at runtime-all of the constituent controls on the ch19ctl2a control are active, so you can just edit the error number in the text box, select the desired options, and click the Get or Set command buttons. But how can you perform the same test during the container's design time?
If you look at the property settings for the control itself (the properties of the UserControl object for the control), you'll see that the EditAtDesignTime property is set to True. After closing the designer and drawing the control on the form, invoke the Edit command on the context menu (the pop-up menu that appears when you right-click on the control). This will make the control active, allowing you to edit the text box and set the other control options. Now click on the form. This brings the control out of edit mode. When you click on the control again, Visual Basic will attempt to read the TriggerError property in order to load the property window, allowing you to test the property read side. You can test the property setting side by editing the TriggerError string in the property window.
Why does this sample program limit itself to testing errors raised during property access? Because, generally speaking, the only time your control should raise errors is during property access or method calls. You should avoid raising errors while processing internal events. This is because the container may not be designed to handle errors that are raised at arbitrary times. If an error occurs at other times, you should keep track of it and raise the error next time the control is accessed in a method or property.
Frequently Used Error Codes
A complete list of trappable errors can be found in your Visual
Basic online help (search the index for trappable errors). Most
of the errors are self explanatory. Table 19.1 lists the error
codes most frequently used by control authors.
| Description | |
| Out of Memory-Typically raised if a memory allocation fails within your control. | |
| Invalid Property Value-Raise this error when the user tries to set the property to an illegal value. | |
| Invalid Property Array Index-Raise this error when an invalid index value is specified for a parameterized property (property array). | |
| Set not supported at runtime-Raise this error when an attempt is made to set a property you wish to be settable only at design time. Raise this error only when the Ambient UserMode property is True. | |
| Set not supported-Raise this error when an attempt is made to set a property you wish to be read-only. | |
| Set not permitted-Raise this error when an attempt is made to set a property that is temporarily configured as read-only. | |
| Get not supported at runtime-Raise this error when an attempt is made to read a property you wish to be write-only at runtime. This type of property is typically used to trigger an action in the control and may be better implemented as a method. Raise this error only when the Ambient UserMode property is True. | |
| Get not supported-Raise this error when an attempt is made to set a property you wish to be write-only. This type of property may be better implemented as a method. |
The principles of error handling described for ActiveX components in Chapter 9apply to ActiveX controls as well. If an error is raised by a component that your control is using (either a constituent control, or an object such as the UserControl object for the control), you should handle it within your control, then raise it to your control's container if it is appropriate to do so.
To make life easier on developers using your control, you should also document those errors that your control can raise. This is especially important for customer errors.
Runtime and Design-Time Characteristics
As the control author, you determine when it is legal to read
or write properties. There are 16 possible permutations of read/write
permissions, as shown in Table 19.2. Read indicates whether the
property can be read, Write indicates that it can be set. VB property
window characteristics apply to numeric or string property types.
The most common configurations are shown in bold type.
| Read Runtime | Read Design Time | Write Runtime | Write Design Time |
Description |
| Full access at all times-one of the most common configurations. | ||||
| See Note #1. | ||||
| Write-only at design time. This configuration is used frequently for properties that can be set only at design time. | ||||
| What use is a property that cannot be set? It can be used to retrieve information from the control. See Note #1. | ||||
| See Note #2. | ||||
| Accessible only at runtime. Frequently used for runtime-only properties. | ||||
| See Note #2. | ||||
| Read-only at runtime. Frequently used to retrieve information from a control. Cannot be persisted. | ||||
| Fully settable at design time, but write-only at runtime. A very uncommon configuration but safe to use. | ||||
| See Note #1. | ||||
| Design-time only property. Used by a control to allow configuration by the user without any runtime access. An unusual choice-authors typically allow run-time read access instead. | ||||
| See Note #1. | ||||
| Could be used to trigger an operation in a control. See Note #2. | ||||
| Sometimes used to trigger an operation in a control. This approach was common with VBX technology, which did not allow custom methods. Consider using a method instead to accomplish this task. | ||||
| See Note #2. | ||||
| If you can find a good use for this one, please let me know! | ||||
| Note #1 The property will be displayed in the VB property window but cannot be set. While this configuration may conceivably be useful for displaying a property in the VB property window, it is non-intuitive and
will
probably lead to complaints from users of your control who will wonder why any attempt to edit the property leads to an error (or fails to work). If you wish to display a property in the VB property window that cannot be set, you should at least avoid
raising an error.
Note #2 A property that cannot be read at design time will not appear in the VB property window. Still, such a scenario is conceivable if you have a way to set the property value internally or by way of a property page. | ||||
It is your responsibility to restrict property access if you wish to do so. This can be accomplished in two ways. You can raise an error or simply ignore the operation.
Errors 382, 383, 393, and 394 shown earlier in Table 19.1 can be raised on an attempt to access the property. For example: to make a property read-only at runtime, you can use the following code:
Public Property Let MyProp(ByVal vNewValue As Variant)
If Ambient.UserMode Then
Err.Raise 382
End If
End Property
Any attempt to set the property at runtime raises the "Set not supported at runtime" error.
With ActiveX code components it is customary to create read-only properties by simply leaving out the Property Let procedure (and vice-versa for write-only properties). You may want to avoid taking this approach with ActiveX controls. It will work, but the error messages that result when you attempt the illegal operation (messages such as "Object required") will not be particularly useful to the end user. It is better to implement the procedure and raise the appropriate error.
If you want a property to appear in the Visual Basic property window but to be read-only at design time, you should not raise an error when the user attempts to set the property. Simply ignore the attempt to set the property as shown in the following code:
Public Property Let MyProp(ByVal vNewValue As Variant)
If Not Ambient.UserMode Then ' Design time
Exit Property
End If
' Perform the runtime property setting operation here
End Property
Control Procedure Attributes
The Tools, Procedure Attributes dialog box has a number of settings that are extremely important to ActiveX controls. Chapter 10 introduced those attributes that are applicable to any ActiveX component. Several additional attributes apply specifically to ActiveX controls. The Databinding options will be discussed later in this chapter.
Procedure ID
You have already seen that the procedure ID corresponds to the dispatch ID (DispID) on an ActiveX automation interface. You know that OLE defines many standard procedure IDs, many of which you can select from the dropdown combo box in the Procedure Attributes dialog box.
Keep in mind that the procedure ID has no impact on the property itself, only on how the container deals with the property. The property or method does not have to have the same name as that of the procedure ID. The container does not look at the property name, only the procedure ID.
Table 19.3 lists those procedure IDs that have an impact on the
behavior of Visual Basic. You should always assign the standard
procedure ID to standard properties that you implement in your
control. This will insure that your control works correctly on
other containers that may provide special handling for standard
properties.
| (None) | Non-Standard Dispatch ID Assigned to the Property |
| (Default) | The property that is accessed when you reference the object without specifying a property name. Choose the default property carefully (or avoid it entirely) to avoid confusing developers who use your control. |
| AboutBox | When this procedure ID is assigned to a method, the container will invoke this method to display an about box. Visual Basic will add an About Box entry to the VB property window. |
| Caption or Text | When a property is given either of these procedure IDs, Visual Basic will update the property immediately as keystrokes are entered in the VB property window. This is the standard behavior of Text and Caption properties for many controls. Note that you can use these procedure IDs for any property, even if they have no relation to a typical Text or Caption property. |
| Enabled | Setting this procedure ID to a property allows Visual Basic to implement standard Enabled behavior for your control as described in Chapter 18. |
Use This Page in Property Browser
ActiveX controls can implement property pages to allow editing design-time characteristics and properties of your control. This combo box contains a list of all of the currently defined property pages. When you assign a property to a property page, on the VB property window next to the property, Visual Basic will display a button that can be clicked to bring up the specified property page.
Assigning a property to a property page in this manner overrides the existing behavior of the entry for that property in the property window. For example, an enumerated property will typically have a dropdown combo box in the property window that lists the possible values for the property. If you assign the property to a property page, the property page dialog button will appear instead. Property pages will be discussed further later in this chapter and in Chapter 20.
Property Category
The category combo box allows you to assign a property to a category. This helps organize properties that relate to each other and specifies which properties will appear together when you select the categorized tab in the VB property window. The combo box contains a list of standard categories, but you can add your own by typing them into the edit portion of the combo box.
This setting is purely for the convenience of developers using your control and has no impact on the functionality of the control.
Don't Show in Property Browser
This option prevents a property from appearing in the Visual Basic property window. Other containers should follow this behavior as well. The property can still be viewed by the Visual Basic object browser and is not marked as hidden in the type library for the control. Use this option for all properties that are intended to be accessed only at runtime.
The related HideThisMember setting was covered in Chapter 10.
User Interface Default
You can specify one property and one event as the user interface default. The user interface default property is the one that will be initially selected in the VB property window when the developer brings it up. The user interface default event is the one that is initially selected when the developer double-clicks on the code window or selects your component in order to attach code to your control's events. This setting is purely for the convenience of developers using your control and has no impact on the functionality of the control.
Custom Objects
You can create your own objects, which will be handled similarly to Picture and Font objects, but there are some subtleties involved. Consider for a moment what you already know about working with properties and how they work with the VB property window:
- A Property Get function must return a value that can be represented as a string in order for the property to appear in the VB property window.
- A Property Get function must return an object reference if you wish it to be a true Object property.
- An Object property is always edited using a separate dialog or property page. Thus you want a dialog button to appear in the VB property window for the Object property.
- A Property Set procedure must allow you to set an object reference if you wish it to be a true Object property.
Clearly, both the Picture and Font objects meet all of these requirements. Yet, at first glance, they seem somewhat contradictory. How can the Property Get function return both a string and an object? Drat! I guess we have to use variants after all…
The clsMyObject Fraction Object
The clsMyObject object in the ch19ctls project is an extremely simple object that stores two numbers: a numerator and a denominator for a fraction. This is not quite as ridiculous an object as you might think, because there are many fractions that cannot be represented accurately by a floating point number.
The ch19ctlA control will have a property called MyObject1, which allows you to set and retrieve an object of this type. The properties value can be set at design time using a property page and then persisted (saved with the project). I realize that property pages have not been discussed yet. You'll see a brief introduction to them in this section, followed by a much more in-depth discussion in the next chapter.
We'll look at the persistence issues later. For now, let's review the object itself.
Listing 19.1 shows the code for the clsMyObject object. The Numerator and Denominator properties are quite straightforward. You'll note that the Denominator is initialized to 1, and it cannot be set to 0. The Result property (which is read-only) could raise an overflow error, but no error checking is implemented because all it would probably do is raise the same overflow error anyway.
Listing 19.1: Object clsMyObject
' Guide to the Perplexed ' Chapter 19 examples ' Copyright (c) 1997 by Desaware Inc. All Rights Reserved Option Explicit Private m_Numerator As Double Private m_Denominator As Double Public Property Get Numerator() As Double Numerator = m_Numerator End Property Public Property Let Numerator(ByVal vNewValue As Double) m_Numerator = vNewValue End Property Public Property Get Denominator() As Double Denominator = m_Denominator End Property Public Property Let Denominator(ByVal vNewValue As Double) If vNewValue = 0 Then Exit Property m_Denominator = vNewValue End Property Private Sub Class_Initialize() m_Denominator = 1 End Sub Public Property Get Result() As Double Result = m_Numerator / m_Denominator End Property Public Property Get DisplayName() As String DisplayName = Str$(m_Numerator) & "/" & LTrim$(Str$(m_Denominator)) End Property
The Property Procedures
In this particular example, the m_MyObject1 variable, which contains the current setting of the MyObject1 property, is always set to a valid value. Thus, it is defined and initialized as shown below:
Private m_MyObject1 As clsMyObject Private Sub UserControl_Initialize() Set m_MyObject1 = New clsMyObject End Sub
Before looking at the rest of the implementation code, let's consider what it must do in order to meet the requirements set earlier. At design time:
- The Property Get statement must return a descriptive string that can be displayed in the VB property window.
- It must ignore any changes made by the user editing the VB property window.
- It must have a button to bring up a property page that allows editing of the object.
- It must provide a way for the property page to read and write the property's object.
At runtime the property must only accept references to clsMyObject type objects on both reading and assignment.
Let's look first at the Get side of the equation. The Property Get procedure is defined as follows:
Public Property Get MyObject1() As Variant
If Ambient.UserMode Then
Set MyObject1 = m_MyObject1
Else
MyObject1 = m_MyObject1.DisplayName
End If
End Property
At runtime, the Property Get statement always returns a reference to the object. At design time, it always returns a descriptive string for the object. This string will appear in the VB property window for the property.
But how can a property page access the property's object itself at design time if the Property Get statement returns a string? It does so through a separate procedure such as this one:
Friend Property Get InternalMyObject1() As clsMyObject Set InternalMyObject1 = m_MyObject1 End Property
Note that this procedure is a Friend function and is only accessible by other components in the same project. The property page will be able to use it, but it will be hidden to developers using your control.
On the assignment side, you need to deal with both the Let and Set procedures. On the Let side, you can simply detect if the variant contains an object of the correct type. If so, the internal variable is assigned the new value. Otherwise, an Invalid Property Type error is raised at runtime. At design time, errors are simply ignored; the display in the VB property window will be unchanged. You don't need to worry about incorrect values being set from the property page because you are the author of the property page and can make sure that it always uses valid values when setting the property.
A separate Property Set procedure is used to handle direct setting of the object using the Set statement instead of the variant assignment.
Public Property Let MyObject1(ByVal vNewValue As Variant)
If TypeOf vNewValue Is clsMyObject Then
Set m_MyObject1 = vNewValue
Else
If Ambient.UserMode Then
Err.Raise 380
End If
' Don't raise error at design time
End If
PropertyChanged "MyObject1"
End Property
Public Property Set MyObject1(ByVal vNewValue As clsMyObject)
Set m_MyObject1 = vNewValue
PropertyChanged "MyObject1"
End Property
With this code, you can assign the property two ways as shown in the following code from the ch19tst1 project:
Private Sub Command1_Click() Dim myobj As clsMyObject Set myobj = ch19ctlA1.MyObject1 myobj.Numerator = 2 myobj.Denominator = 3 ch19ctlA1.MyObject1 = myobj Debug.Print ch19ctlA1.MyObject1.DisplayName myobj.Numerator = 1 myobj.Denominator = 3 Set ch19ctlA1.MyObject1 = myobj Debug.Print ch19ctlA1.MyObject1.DisplayName End Sub
In the first case you are using a direct assignment without a Set statement. This works because the object is automatically converted into a temporary variant, which is then passed to the Property Let procedure. The procedure detects that the object is of the correct type and performs the assignment. In the second case, the object is passed directly to the Property Set procedure. This approach is much more efficient.
You could remove the ability of the Property Let statement to assign clsMyObject objects (variable assignment without the Set keyword) by always raising an error if it is called at runtime. This would require developers to always use the Set command syntax. Be sure to raise an error if you take this approach. Otherwise, developers will not be able to figure out what is wrong when they accidentally leave off the Set keyword (a very common oversight).
One final comment about the above code: How many objects are you actually dealing with? If you walk through it carefully, you'll see there is only one object involved! Assigning the myobj variable to the control's MyObject1 property assigns the property to the same object that it is already referencing. You'll see the same trace results if you took out the assignments. This doesn't matter for this example, because the intent is only to prove that the assignment actually works.
Introduction to Property Pages
We'll look at property pages in depth in the next chapter. For now, we'll just cover enough to show how one might implement a custom object. The property page for the clsMyObject object is shown in Figure 19.2.
Figure 19.2 : Design view of the clsMyObject property page, myObjPg1.
There is one text box for the numerator and one for the denominator. Visual Basic automatically adds the OK, Cancel, and Apply buttons to the page when it is displayed.
Once you have created the property page, you can assign it to the property using the Tools, Procedure Attributes dialog box. All defined property pages appear in the "Use this Page in Property Browser" combo box.
Every property page has a PropertyPage object, much in the same way as every VB control has a UserControl object. The PropertyPage object has a property called Changed, which indicates if any of the properties for the page have been changed. It is set any time you edit either of the text boxes representing Object properties, as shown in the following code:
Private Sub txtDenominator_Change() Changed = True End Sub Private Sub txtNumerator_Change() Changed = True End Sub
The PropertyPage SelectionChanged event occurs when the page is first assigned to an object. At this time, the program uses the InternalMyObject1 property of the control to retrieve the actual object to edit. It then initializes the text boxes based on the object. Finally, it sets the Changed property back to False (since it was set to True when the text boxes were initialized and we haven't actually made any changes yet). Don't worry about the SelectedControls() array yet. Just assume it provides a way to access the control that is being edited.
Private Sub PropertyPage_SelectionChanged() Dim myobject As ch19ctlA Dim refobject As clsMyObject ' We have to go early bound to get at the friend procedure Set myobject = SelectedControls(0) Set refobject = myobject.InternalMyObject1 txtNumerator.Text = refobject.Numerator txtDenominator.Text = refobject.Denominator ' Initialization complete - override the ' changes that supposedly were made Changed = False End Sub
When you apply the changes to the property or click the OK button for the page, the PropertyPage's ApplyChanges event is triggered. The program creates a new object at this time, loads the object's properties based on the text boxes, and assigns it to the control via the control's Property Set statement, as shown below:
Private Sub PropertyPage_ApplyChanges() Dim refobject As clsMyObject Set refobject = New clsMyObject refobject.Numerator = txtNumerator.Text refobject.Denominator = txtDenominator.Text Set SelectedControls(0).MyObject1 = refobject End Sub
There are other approaches you could take when implementing the ApplyChanges statement, as you will see in the next chapter.
Persistence
One of the key differences between ActiveX code components and ActiveX controls is the ability of controls to save information about the state of the control that is set by a developer at design time. Chapter 17 discussed the events during which you should save property information. Now let's take a look at how it is actually accomplished.
The major portion of the work is done by the PropBag object that is provided by the UserControl object during the ReadProperties and WriteProperties event. The PropBag object has two methods. The Read method takes a property name and default value as parameters, and returns the stored property value. The function returns a variant and can thus handle any property type. The Write method takes a property name, value, and default value as parameters. The importance of Default values is also discussed in Chapter 17.
Visual Basic strives to be efficient and only saves properties when changes have been made. Thus, it is critical that you call the PropertyChanged method of the UserControl object any time a persisted property is changed. If you fail to do so, any changes you make to the properties at design time will not be saved and the VB property window will not be updated to display the current value of the property. There is no harm in calling this method at runtime, so you do not need to add a runtime/design time test to your property setting code.
You've already seen some simple persistence examples in previous code samples-it's hard to do anything in an ActiveX control without it. Unfortunately, the simple examples you see most often can lead to a somewhat limited view of property persistence. So allow me to make a somewhat radical statement: The PropBag object and its methods and the ReadProperties and WriteProperties events have nothing to do with your control's properties.
OK, perhaps that is a bit strong. After all, you often will use these elements of Visual Basic to persist the values of your control's properties. But my point is this: The ReadProperties and WriteProperties events are intended to signal the correct time to save or load your control's persistent data. The PropBag object is used to perform the save and load operations.
But whether your control's persistent data has any relationship with your control's properties is entirely up to you. In other words:
- The property name under which you save data using the PropBag object need not match the name of a property in your control.
- Using the PropBag object, you can save data that does not correspond to a control property.
- You can use more than one PropBag property to save information relating to a control property.
The property name under which you save data is just a label-it bears absolutely no relationship to the properties in your control. That said, it is obvious that when you are using the PropBag object to store control properties, you should store the data under the property name in order to minimize possible confusion when people read form files or HTML pages that use your control. But you don't have to.
The ch19ctlB control in the ch19ctls project demonstrates the difference between persisted data and control properties. The control implements a read-only property called CreationTime, which will always contain the date and time that the control instance was added to a container.
The time is stored in a date variable called m_CreationTime. This variable is initialized during the UserControl's InitProperties event. This event is only called when a control instance is created, as shown in the following code:
Private m_CreationTime As Date Private Sub UserControl_InitProperties() m_CreationTime = Now() Label3.Caption = m_CreationTime PropertyChanged "CreationTime" End Sub
The label3 constituent control is used to display the creation time. The PropertyChanged method is called to ensure that the change is stored.
The creation time is stored during the WriteProperties event as follows:
Call PropBag.WriteProperty("ControlCreationTime", m_CreationTime)
And loaded during the ReadProperties event as follows:
m_CreationTime = PropBag.ReadProperty("ControlCreationTime", m_CreationTime)
Label3.Caption = m_CreationTime
The property can be read using the Property Get procedure:
Public Property Get CreationTime() As Date CreationTime = m_CreationTime End Property Public Property Let CreationTime(ByVal vNewValue As Date) Err.Raise 383 End Property
The name under which the data is stored (ControlCreationTime) was intentionally chosen to be different from the property name to emphasize the point that they bear no direct relation to each other. The Property Let procedure always raises the "Set not supported" error. The property is marked with the "Don't show in property browser" option using the Tools, Procedure Attributes statement so it will not appear in the property browser (VB property window). This is the correct way to implement a read-only property in an ActiveX control.
Because there is no way to set the CreationTime property at design time or at runtime, the value will always remain as it was when the control was first placed on the container.
Mapping Properties
The fact that persisted data has no direct relationship to a particular property or variable within a control offers enormous flexibility in how you can use this data. You have already seen several cases where a single data item can be mapped to more than one property or variable. This is demonstrated in the ch19ctlB control with both the BackColor and the Font properties.
The BackColor property is used to set the background property for the control and the two picture boxes. The Font property is used to set the fonts for the three Label controls. The property procedures for these properties is shown below.
Public Property Get BackColor() As OLE_COLOR
BackColor = UserControl.BackColor
End Property
Public Property Let BackColor(ByVal New_BackColor As OLE_COLOR)
UserControl.BackColor() = New_BackColor
Picture1.BackColor = New_BackColor
Picture2.BackColor = New_BackColor
PropertyChanged "BackColor"
End Property
Public Property Get Font() As Font
Set Font = Label3.Font
End Property
Public Property Set Font(ByVal New_Font As Font)
Dim lbl As Object
For Each lbl In UserControl.Controls
If TypeOf lbl Is Label Then Set lbl.Font = New_Font
Next
PropertyChanged "Font"
End Property
The BackColor property demonstrates one way to map a single property to multiple objects. The Font property demonstrates how you can use the controls collection to do the same. The ReadProperties and WriteProperties events are implemented as follows:
'Load property values from storage
Private Sub UserControl_ReadProperties(PropBag As PropertyBag)
' By using the public property, we set all 3, but
' also call PropertyChanged unnecessarily
BackColor = PropBag.ReadProperty("BackColor", &H8000000F)
Set Font = PropBag.ReadProperty("Font", Ambient.Font)
End Sub
'Write property values to storage
Private Sub UserControl_WriteProperties(PropBag As PropertyBag)
Call PropBag.WriteProperty("BackColor", UserControl.BackColor, &H8000000F)
Call PropBag.WriteProperty("Font", Font, Ambient.Font)
End Sub
During the ReadProperties event, you can load the Object properties directly or use the control's Property Get procedure as shown here.
Self-Persisting Objects
Earlier in this chapter you saw how it was possible to create a custom Object property, which can be edited at design time using a property page. The ch19ctlA control demonstrates how you can persist such an object.
It is always best to have the object save its own internal properties. The clsMyObject class contains the following two functions, which are called from the control:
' One method to save properties Friend Sub ReadProperties(PropBag As PropertyBag, propname$) m_Numerator = PropBag.ReadProperty(propname$ & "Numerator", 0) m_Denominator = PropBag.ReadProperty(propname$ & "Denominator", 1) End Sub Friend Sub WriteProperties(PropBag As PropertyBag, propname$) PropBag.WriteProperty propname$ & "Numerator", m_Numerator, 0 PropBag.WriteProperty propname$ & "Denominator", m_Denominator, 1 End Sub
The functions are defined as Friend functions because there is no particular reason for them to be exposed to end users. You would have to make them public if the class was defined in its own ActiveX DLL. The functions are called in the ch19ctlA ReadProperties and WriteProperties events as follows. In the ReadProperties event:
Call m_MyObject1.ReadProperties(PropBag, "MyObject1")
In the WriteProperties event:
m_MyObject1.WriteProperties PropBag, "MyObject1"
In this particular example, the object stores its internal data in multiple properties. The name of the object must be passed to the component so it can create a unique property name (in case there is more than one property using this object).
Keep in mind that the PropBag object can also handle binary data (byte arrays), so if you have a complex object with many internal variables, you can always load them into a single array and store them in one block of data.
You'll notice that the Font and Picture properties are entirely self-persisting through the PropBag object. There does not seem to be any support in Visual Basic at this time for creating an object that is completely self-persisting in this manner, but rest assured, I'll continue to look for a way to accomplish this.
We're Off To See the Wizard
Visual Basic includes an ActiveX Control Interface Wizard that can help you build and maintain your ActiveX controls.
As you've probably noticed by now, I tend to be somewhat skeptical of wizards. They can become a crutch that allows you to replace your own understanding and design effort with that of another programmer who may not be as smart as you and had no knowledge of the needs of your particular application. Because you did not create the underlying code, you may remain unaware of possibilities that were not implemented by the wizard but that could be useful in solving your particular problem.
That said, there are two places where wizards can be extremely useful. First, to do the grunt work of creating routines you already know how to do yourself. Second, to help learn the proper way to solve certain software problems.
This book has taken the approach of teaching you how to create ActiveX components without using a wizard. Now that you have a good understanding of the techniques involved, I encourage you to look at the wizards provided by Microsoft. The ActiveX Control Interface Wizard is especially useful. Listing 19.2 shows the code produced by this wizard with a set of default properties and events that are mapped to the UserControl object. The sample code is contained in the AsyncCtl.ctl project.
Listing 19.2: Code Created by the ActiveX Control Interface Wizard
Option Explicit
'Event Declarations:
Event Click() 'MappingInfo=UserControl,UserControl,-1,Click
Event DblClick() 'MappingInfo=UserControl,UserControl,-1,DblClick
Event KeyDown(KeyCode As Integer, Shift As Integer) 'MappingInfo=UserControl,UserControl,-1,KeyDown
Event KeyPress(KeyAscii As Integer) 'MappingInfo=UserControl,UserControl, _
-1,KeyPress
Event KeyUp(KeyCode As Integer, Shift As Integer) 'MappingInfo=UserControl,UserControl,-1,KeyUp
Event MouseDown(Button As Integer, Shift As Integer, X As Single, Y As Single)
'MappingInfo=UserControl,UserControl,-1,MouseDown
Event MouseMove(Button As Integer, Shift As Integer, X As Single, Y As Single)
'MappingInfo=UserControl,UserControl,-1,MouseMove
Event MouseUp(Button As Integer, Shift As Integer, X As Single, Y As Single)
'MappingInfo=UserControl,UserControl,-1,MouseUp
'WARNING! DO NOT REMOVE OR MODIFY THE FOLLOWING COMMENTED LINES!
'MappingInfo=UserControl,UserControl,-1,BackColor
Public Property Get BackColor() As OLE_COLOR
BackColor = UserControl.BackColor
End Property
Public Property Let BackColor(ByVal New_BackColor As OLE_COLOR)
UserControl.BackColor() = New_BackColor
PropertyChanged "BackColor"
End Property
'WARNING! DO NOT REMOVE OR MODIFY THE FOLLOWING COMMENTED LINES!
'MappingInfo=UserControl,UserControl,-1,ForeColor
Public Property Get ForeColor() As OLE_COLOR
ForeColor = UserControl.ForeColor
End Property
Public Property Let ForeColor(ByVal New_ForeColor As OLE_COLOR)
UserControl.ForeColor() = New_ForeColor
PropertyChanged "ForeColor"
End Property
'WARNING! DO NOT REMOVE OR MODIFY THE FOLLOWING COMMENTED LINES!
'MappingInfo=UserControl,UserControl,-1,Enabled
Public Property Get Enabled() As Boolean
Enabled = UserControl.Enabled
End Property
Public Property Let Enabled(ByVal New_Enabled As Boolean)
UserControl.Enabled() = New_Enabled
PropertyChanged "Enabled"
End Property
'WARNING! DO NOT REMOVE OR MODIFY THE FOLLOWING COMMENTED LINES!
'MappingInfo=UserControl,UserControl,-1,Font
Public Property Get Font() As Font
Set Font = UserControl.Font
End Property
Public Property Set Font(ByVal New_Font As Font)
Set UserControl.Font = New_Font
PropertyChanged "Font"
End Property
'WARNING! DO NOT REMOVE OR MODIFY THE FOLLOWING COMMENTED LINES!
'MappingInfo=UserControl,UserControl,-1,BackStyle
Public Property Get BackStyle() As Integer
BackStyle = UserControl.BackStyle
End Property
Public Property Let BackStyle(ByVal New_BackStyle As Integer)
UserControl.BackStyle() = New_BackStyle
PropertyChanged "BackStyle"
End Property
'WARNING! DO NOT REMOVE OR MODIFY THE FOLLOWING COMMENTED LINES!
'MappingInfo=UserControl,UserControl,-1,BorderStyle
Public Property Get BorderStyle() As Integer
BorderStyle = UserControl.BorderStyle
End Property
Public Property Let BorderStyle(ByVal New_BorderStyle As Integer)
UserControl.BorderStyle() = New_BorderStyle
PropertyChanged "BorderStyle"
End Property
'WARNING! DO NOT REMOVE OR MODIFY THE FOLLOWING COMMENTED LINES!
'MappingInfo=UserControl,UserControl,-1,Refresh
Public Sub Refresh()
UserControl.Refresh
End Sub
Private Sub UserControl_Click()
RaiseEvent Click
End Sub
Private Sub UserControl_DblClick()
RaiseEvent DblClick
End Sub
Private Sub UserControl_KeyDown(KeyCode As Integer, Shift As Integer)
RaiseEvent KeyDown(KeyCode, Shift)
End Sub
Private Sub UserControl_KeyPress(KeyAscii As Integer)
RaiseEvent KeyPress(KeyAscii)
End Sub
Private Sub UserControl_KeyUp(KeyCode As Integer, Shift As Integer)
RaiseEvent KeyUp(KeyCode, Shift)
End Sub
Private Sub UserControl_MouseDown(Button As Integer, Shift As Integer, _
X As Single, Y As Single)
RaiseEvent MouseDown(Button, Shift, X, Y)
End Sub
Private Sub UserControl_MouseMove(Button As Integer, Shift As Integer, _
X As Single, Y As Single)
RaiseEvent MouseMove(Button, Shift, X, Y)
End Sub
Private Sub UserControl_MouseUp(Button As Integer, Shift As Integer, _
X As Single, Y As Single)
RaiseEvent MouseUp(Button, Shift, X, Y)
End Sub
'Initialize Properties for User Control
Private Sub UserControl_InitProperties()
Set Font = Ambient.Font
m_PictureName = m_def_PictureName
End Sub
'Load property values from storage
Private Sub UserControl_ReadProperties(PropBag As PropertyBag)
UserControl.BackColor = PropBag.ReadProperty("BackColor", &H8000000F)
UserControl.ForeColor = PropBag.ReadProperty("ForeColor", &H80000012)
UserControl.Enabled = PropBag.ReadProperty("Enabled", True)
Set Font = PropBag.ReadProperty("Font", Ambient.Font)
UserControl.BackStyle = PropBag.ReadProperty("BackStyle", 1)
UserControl.BorderStyle = PropBag.ReadProperty("BorderStyle", 1)
m_PictureName = PropBag.ReadProperty("PictureName", m_def_PictureName)
End Sub
'Write property values to storage
Private Sub UserControl_WriteProperties(PropBag As PropertyBag)
Call PropBag.WriteProperty("BackColor", UserControl.BackColor, &H8000000F)
Call PropBag.WriteProperty("ForeColor", UserControl.ForeColor, &H80000012)
Call PropBag.WriteProperty("Enabled", UserControl.Enabled, True)
Call PropBag.WriteProperty("Font", Font, Ambient.Font)
Call PropBag.WriteProperty("BackStyle", UserControl.BackStyle, 1)
Call PropBag.WriteProperty("BorderStyle", UserControl.BorderStyle, 1)
Call PropBag.WriteProperty("PictureName", m_PictureName, m_def_PictureName)
End Sub
There are a couple of things to remember when using the wizard.
- Be sure to check the procedure IDs of the standard properties and events and make sure they are set to the standard procedure IDs that are appropriate. This is especially necessary for the Enabled property if you wish it to work correctly.
- The wizard does not set properties to enumerated types. You should change the property type if you wish the Visual Basic property window to display an enumerated list of values for the property.
- If you change the default property of the UserControl object using the VB property window when authoring the control, be sure to change the default values in the PropBag.ReadProperty and PropBag.WriteProperty call for the property. This is illustrated in the example with the BackStyle property.
Asynchronous Persistence
You've seen how a container can use a property bag to persist properties. When data is written to a property bag, the container can do a number of things with it, depending on the data type. If the data type is a string, number, or other type that can be represented as text, the container may save the information in text form. If you look into a form file with a text editor, you will see properties as strings. The properties for a typical command button may appear as follows:
Begin VB.CommandButton cmdSet
Caption = "Set"
Height = 465
Left = 3420
TabIndex = 2
Top = 810
Width = 1005
End
But what about data that cannot be represented as text? Pictures and other binary data types must be stored in a separate file. A picture property might be stored thus:
Picture = "Form1.frx":0000
The form file contains a reference to a data file (with the .frx extension) that contains the actual data.
Now, let us take a moment and consider the implications of placing an ActiveX control on a Web page. Properties that can be represented as text are easy enough to handle-they can be included directly on the Web page. HTML also provides a way to include the binary data on the page, but who wants to force someone to download hundreds of kilobytes, if not megabytes, of encoded binary data in order to see a Web page?
Clearly there needs to be a way to direct a control to retrieve data from a different location. Plus, to provide reasonable performance, there needs to be a way to download data asynchronously in the background in cases where the control needs to be displayed or provide some initial functionality as quickly as possible. For example: you might want the Picture property of a control to be retrieved in the background so the control displays and starts running immediately, just without the correct image.
Visual Basic 5.0 ActiveX controls support this type of asynchronous downloading. The AsyncCtl.ctl control demonstrates one approach for loading a picture asynchronously. The program will work with any container, but the download will be asynchronous only on containers such as Microsoft Explorer, which support this feature. The relevant listings are shown in Listing 19.3.
Listing 19.3: The AsyncCtl.ctl Code Relating to Asynchronous Persistence
Const m_def_PictureName = ""
'Property Variables:
Dim m_PictureName As String
Public Property Get Picture() As Picture
Set Picture = UserControl.Picture
End Property
Public Property Set Picture(ByVal vNewValue As Picture)
Set UserControl.Picture = vNewValue
End Property
Public Property Get PictureName() As String
PictureName = m_PictureName
End Property
Public Property Let PictureName(ByVal New_PictureName As String)
m_PictureName = New_PictureName
UserControl.AsyncRead m_PictureName, vbAsyncTypePicture, "Picture"
PropertyChanged "PictureName"
End Property
Private Sub UserControl_ReadProperties(PropBag As PropertyBag)
PictureName = PropBag.ReadProperty("PictureName", m_def_PictureName)
End Sub
Private Sub UserControl_WriteProperties(PropBag As PropertyBag)
Call PropBag.WriteProperty("PictureName", m_PictureName, m_def_PictureName)
End Sub
Private Sub UserControl_AsyncReadComplete(AsyncProp As AsyncProperty)
On Error GoTo AsyncErr
Select Case AsyncProp.PropertyName
Case "Picture"
Debug.Print "Picture arrived"
Set Picture = AsyncProp.Value
End Select
Exit Sub
AsyncErr:
' Errors on async operations will be reported when you try
' to access the value
End Sub
In this case, the Picture property is marked as not viewable in the property browser, using the Tools, Procedure Attributes dialog box. This is because we are not actually persisting the Picture property. Instead, we persist a property called PictureName, which does appear in the Visual Basic property window and is persisted using the ReadProperties and WriteProperties events as shown. This property will contain the location from which the control should load the picture. This location can be specified as a network URL or a local file path. When this property is set, via either the ReadProperties event or the Property Let procedure, it calls the AsyncRead method of the UserControl object.
The AsyncRead method takes three parameters. The first is the path or URL (Web address) specifying the file to retrieve. The second is the type of data, picture, file, or binary. The final parameter is a label identifying the data being retrieved. You set as many properties as you wish to load in the background, so the label is used to identify each one. This label will typically be the name of the property, but the choice is entirely up to you.
Once the data is retrieved, the AsyncReadComplete event will be triggered. This event has a reference to an AsyncProperty object as its sole parameter. This object allows you to retrieve the data type and label that was specified during the AsyncRead call. It also contains a Value property, which is a variant containing the returned data. The Value will contain a picture if you specified a picture type, the name of a temporary file if you specified a file type, or a byte array if you specified the binary type.
If an error occurred during the read operation, an error will be raised as soon as you access the Value property. Thus, it is critical to always use error handling during the AsyncReadComplete event. By the same token, you should never raise an error during this event. This event can happen at any time and containers will not be ready to handle errors you raise while it is being processed.
You can safely use asynchronous reads for local files on any container. Only browser-enabled containers will support URL paths. Whether the operation will actually take place asynchronously or not also depends on the container and whether the access is a URL or path. You can see the behavior of an asynchronous load by registering the AsyncCtl.ocx control and loading the following Web page using MS Internet Explorer 3.0 or other ActiveX-enabled browser. Note that the CLSID of the control and the URL shown here are subject to change between the time this book goes to press and when the accompanying CD is created. A later version of the page can be found on your CD ROM in file AsyncCtl.htm.
<HTML>
<HEAD>
<TITLE>New Page</TITLE>
</HEAD>
<BODY>
This is a test of an asynchronous control.
<OBJECT ID="AsyncControl1" WIDTH=320 HEIGHT=240
CLASSID="CLSID:C49A2B57-6E63-11D0-91BB-00AA0036005A">
<PARAM NAME="_ExtentX" VALUE="8467">
<PARAM NAME="_ExtentY" VALUE="6350">
<PARAM NAME="PictureName" VALUE="http://www.desaware.com/desaware/images/bookcvr4.gif">
</OBJECT>
</BODY>
</HTML>
Updating Controls
What happens when you add or remove persisted data when your control is updated? If you add a persisted property to a control, be sure you specify a default value. Otherwise an error may occur when the control tries to read a project saved with an older control. When a default value is specified, it will be loaded into the variable when the property is not found in the file. You can add persisted data without any problems.
A more complete discussion of the issues surrounding control upgrades can be found in Chapter 25.
DataBinding
Databinding refers to the process of binding one or more properties of an ActiveX control to fields in a database. The problem with trying to discuss this subject is that it can rapidly grow to fill not just the rest of this book but dozens of additional volumes as well.
This section assumes that you have at least a passing acquaintance with databinding as it is implemented with standard controls, such as a Text Box or Label control. That should be enough for you to understand the "easy" way to bind controls, which will be covered very briefly because it is explained quite nicely in the Visual Basic 5.0 documentation.
After that, we'll take a look at the "hard way" of doing databinding, in which you take over from Visual Basic and do it yourself. This subject will also be covered very briefly because it is simply too large a subject to cover here. My intent is to point you in the right direction. If you are a Data Access Objects (DAO) expert, you should have no trouble extending the simple example presented here into as sophisticated a data management system as you wish. If you are not a DAO expert, that section will lose you anyway because I will make no effort to explain the intricacies of data access under Visual Basic. That is truly a subject for another time and place.
The Easy Way
The easy way to databind a property in a control is to let Visual Basic do it for you. This is accomplished by defining a property and setting its attributes using the Tools, Procedure Attributes dialog box. There are four available selections for databinding:
- Property is data bound. Select this checkbox to bind the property.
- This property binds to the DataField. This property becomes the default bound property if the control has more than one bound property.
- Show in DataBindings collection at design time. Allows the developer using your control to edit the databinding at design time.
- Property will call CanPropertyChange before changing. This options informs the container that your control will call CanPropertyChange before changing bound property values.
To understand these better, you need to have an idea of what happens when you set a property to be bound. Visual Basic adds four properties to the control's Extender object:
- The DataSource property is used by the developer to select a data control to which your control will be bound.
- The DataField property is used by the developer to select a field in the database to which one of your control's properties will be bound (the one that has its "This property binds to Datafield" checkbox selected. You should always select this checkbox for at least one property).
- The DataBindings property appears in the VB window to allow the developer to bind other bound properties in your control to various fields in the database. All bound controls whose procedure attribute specifies "Show in DataBindings collection at design time" will appear in the DataBindings dialog box. The control's Extender object also exposes a DataBindings collection that contains a DataBinding object for each bound property. This object contains the binding information for the property.
- The DataChanged property indicates if any of the bound properties have been changed.
One important thing to keep in mind is that databinding is supported by the container. Containers are not required to support databinding and not all that do will support binding of more than one property in a control.
Figure 19.3 illustrates the architecture of simple databinding. The DataSource property of the control selects a data control that specifies the database, the source table or dynaset, and determines at runtime which row in the recordset is being accessed. The DataBindings object binds individual properties within the control to the various fields in the RecordSet. You specify one of the properties as the default bound property by selecting the "This property binds to the DataField" attribute; the field that it is bound to is specified by the control's DataField property.
Figure 19.3 : Architecture of simple databinding.
The ch19bind.ctl control in the Chapter 19 Binding.vbp project demonstrates simple binding of two control properties to a database. A simple database, dbdemo.mdb, has been provided for this example. The database contains a single table with several fields. Two of them are of interest here: "show," which contains the name of a TV show, and "rating," which contains a brief evaluation of the show.
The control implements a number of standard properties, which will not be shown in the listings that follow. The control contains two properties, each of which will be bound, one to the "show" field and one to the "rating" field in the table. Note that the binding is done at design time by the developer, not by you as the control author. In fact, each of these properties could be bound to any field in the database. The properties are mapped to two text boxes, txtShow and txtRating. The code for their property procedures is as follows:
Public Property Get ShowInfo() As String
ShowInfo = txtShow.Text
End Property
Public Property Let ShowInfo(ByVal New_ShowInfo As String)
If UserControl.CanPropertyChange("ShowInfo") Then
txtShow.Text() = New_ShowInfo
PropertyChanged "ShowInfo"
End If
End Property
Public Property Get RatingInfo() As String
RatingInfo = txtRating.Text
End Property
Public Property Let RatingInfo(ByVal New_RatingInfo As String)
If UserControl.CanPropertyChange("RatingInfo") Then
txtRating.Text() = New_RatingInfo
PropertyChanged "RatingInfo"
End If
End Property
Note that the value of the property can only be set if the CanPropertyChange function returns True. This is necessary because the procedure attributes for both properties have the "Property will call CanPropertyChange" checkbox selected. This option is not used by VB at this time-CanPropertyChange will always return True. However, by always calling CanPropertyChange, you will help ensure the correct behavior of your control on future containers (both VB and others).
The call to the PropertyChanged function is especially critical when using databinding. You may recall that PropertyChanged informs Visual Basic that a property has been changed, so it knows whether the property needs to be saved. It is also used to inform Visual Basic that the value of a bound property has changed, so it will know to write it out to the database.
If you wish the database fields to be editable, you must inform Visual Basic that they have been changed. This is done as follows:
Private Sub txtRating_Change() PropertyChanged "RatingInfo" End Sub Private Sub txtShow_Change() PropertyChanged "ShowInfo" End Sub
When the Data control switches to another property, VB will access the DataChanged property of the control (or the DataChanged property for each DataBinding object). If this property is True, VB will attempt to write out the updated information to the database.
If you have used the ActiveX Interface Wizard to create the bound properties, remember to add the CanPropertyChange test on the property Let procedure and to remove the property persistence from the UserControl's ReadProperties and WriteProperties event. It's rather pointless to persist a property that is bound to a database.
Keep in mind that when a control contains multiple bound properties, it can define ways for them to interact within the control. For example, you can initialize one property to a default value that is based on another property.
The Hard Way
What if you want your control to contain a bound list? Or a set of lists from different tables? The rather simple binding provided by Visual Basic does not extend easily to that level of functionality.
But keep in mind that your ActiveX control has complete access to all of the database capabilities of Visual Basic. In other words, it is possible to implement binding on your own. It may not be as clean as that provided by Visual Basic, but it can be extremely powerful.
The Binding.vbp project contains a second control, ch19bnd2.ctl, which implements its own databinding. The sample shown here is just a sketchy implementation, intended only to give you an idea of how the standard database operations can be executed. The control contains a combo box and a text box. The combo box will be used to select the "show" information, and the text box will display and permit editing of the "rating" information.
The first issue the control must deal with is obtaining a reference to a Database object. You have a number of ways to accomplish this. You can actually add a property that will contain the database name and the record source name, in effect copying the properties used by the data control to choose a database and record source.
Or you can keep things simple and cheat. This example implements a DataSource property, which is a string specifying the name of a Data control on the same container as the control. The property is implemented as follows:
Dim m_DataSource As String
Public Property Get DataSource() As String
DataSource = m_DataSource
End Property
Public Property Let DataSource(ByVal vNewValue As String)
m_DataSource = vNewValue
PropertyChanged "DataSource"
End Property
Private Sub UserControl_ReadProperties(PropBag As PropertyBag)
m_DataSource = PropBag.ReadProperty("DataSource", "")
End Sub
Private Sub UserControl_WriteProperties(PropBag As PropertyBag)
PropBag.WriteProperty "DataSource", m_DataSource, ""
End Sub
The property is also persisted in the UserControl object's ReadProperties and WriteProperties event in the usual way. The disadvantage of this approach is that you cannot display a dropdown list box showing the names of the data controls already present on the container (the normal behavior of the DataSource property). This leaves you with a number of choices:
- You can settle for having the developer enter the name directly (perhaps performing validation to make sure it does match a value for a control, an operation not shown here).
- You can prevent direct input and perhaps use a property page to allow the user to select from controls on the container.
- You can use Desaware's SpyWorks to create a custom dropdown list box containing the names of available data controls, thus mimicking the standard behavior of the DataSource property.
- You can implement a separate bound property (which will cause the DataSource property to be defined for the control). You can then read that DataSource property at the container's design time and persist it in your own internal variable. This step is necessary because you cannot read the Extender DataSource property at runtime.
I must stress that the DataSource property implemented in the first three options above may seem to the developer to be similar and able to function the same way as the standard DataSource property. But it is implemented differently. In the ch19Bind.ctl example shown earlier, the DataSource property is part of the control's Extender object and is implemented by the container (as is any Extender property). In this example the DataSource property is part of your control's public interface and is implemented by you, the control author.
The DataSource property gives you the name of the data control. But how do you obtain a reference to the control? One way is shown in the following code:
Dim m_MyRecordSet As RecordSet
Dim m_MyData As Data
Private Sub UserControl_Show()
Dim obj As Object
If Ambient.UserMode Then
For Each obj In Extender.Parent.Controls
If TypeOf obj Is Data Then
If obj.Name = m_DataSource Then
Set m_MyData = obj
Set m_MyRecordSet = m_MyData.RecordSet
LoadCombo
End If
End If
Next
End If
End Sub
This code shows how you can search for a specific control using the controls collection of the container, which can be accessed via the Extender property. This function is called during the Show event, during which it is safe to assume (at least with Visual Basic) that all of the other controls belonging to the container have already been sited.
Two things need to be done to this function to make it robust for use in a real control:
- Add error checking. Remember that you cannot assume that every extender has a Parent property or that the container has a controls collection.
- Add additional logic to determine whether you really want to reload the combo box each time the control is shown.
The combo box can be loaded using standard database techniques as follows:
Public Sub LoadCombo()
m_MyRecordSet.MoveFirst
Do While Not m_MyRecordSet.EOF
Combo1.AddItem m_MyRecordSet.Fields("Show")
m_MyRecordSet.MoveNext
Loop
Combo1.ListIndex = 0
End Sub
Once again, you should add any necessary error checking.
In this example, the DataField information is hard coded into the sample. Clearly you could specify one or more DataField properties of your own or implement your own DataBindings type collection and object with its own property page to implement more sophisticated binding. This could allow the developer to specify different fields for the different bound objects in the control.
The Text box containing the rating is loaded any time a selection is made in the combo box. This is accomplished using the following code:
Dim m_RatingChanged As Boolean
Private Sub Combo1_Click()
If m_RatingChanged Then
m_MyRecordSet.Edit
m_MyRecordSet.Fields("rating") = Text1.Text
m_MyRecordSet.Update
End If
m_MyRecordSet.FindFirst "[Show] = '" & Combo1.Text & "'"
Text1.Text = m_MyRecordSet.Fields("rating")
m_RatingChanged = False
End Sub
Once again, the field information is hard coded in this particular instance. The m_RatingChanged variable is a private Boolean variable that indicates that the Text1 text box has been changed. This variable could easily be exposed as a public property to provide identical functionality to the standard DataChanged property. When the combo box selection changes, as indicated by the Click event, the control checks to see if the text box has been changed. If so, it updates the field in the database. It then finds the record that you selected and sets the RecordSet cursor to that position using the FindFirst method. It then loads the Text1 control with the rating field for that record and marks the Text1 control as "clean." All that's left is the code that marks the Text1 box as changed:
Private Sub Text1_Change() m_RatingChanged = True End Sub
One interesting thing to note about this example is that while the control does effectively bind database fields to the control (in this case, to constituent controls, but it could be to variables as well), it does not bind them to public properties of the control! Could you define public properties that would act as bound? Absolutely-just have them set the appropriate constituent control properties, just as you saw in the prior example.
Because we are not using Visual Basic's binding, we don't need to worry about calling PropertyChanged or CanPropertyChange for changes in the database. It would not be critical if you did decide to create bound public properties in this manner, but it would do no harm either.
This concludes our brief introduction to the possibilities of do-it-yourself databinding using Visual Basic ActiveX controls. It does represent more work for the author, but it can provide substantially more functionality and reduce the dependence on the container. If container-supported databinding is adequate for your needs, by all means use it.
We are almost finished with our coverage of ActiveX control fundamentals. Just one important issue remains. You've seen a quick introduction to property pages, now it's time to really put them to work.