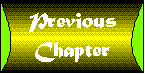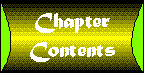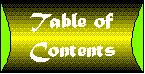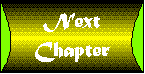Chatper 17
The UserControl Object
- Lifetime-Related Events
- Introduction to Property Persistence
- Siting and Display Events and Properties
- Focus Events and Properties
- Transparent Controls
- Other Properties and Methods
The UserControl object is the heart and soul behind every ActiveX control authored in Visual Basic. It's roughly the equivalent of the form for ActiveX controls. It contains the interfaces that make an ActiveX control work and allow the container to communicate with it. But, above all, the UserControl object is a COM object. And to know a COM object, you have to know its interfaces.
Not every UserControl property and event is covered here. Many of them should be quite familiar to you from general Visual Basic programming. Instead, I've focused on those events and methods that are unique to ActiveX controls, or that behave differently in ActiveX controls than they do in forms or controls. I've tried to group properties and events that are related to each other and provide samples that illustrate specific behaviors.
Lifetime-Related Events
In Chapter 16 you learned about the different states a control can be in. The typical life of a control during authoring (when you are creating and testing the control) is:
- Designer open-Control is in design mode.
- Designer closed-No instance of the control exists yet.
- Control is drawn on a container-An instance of the control is created and is in run mode on a container that is in design mode.
- The container runs-Any existing design-time instance of the control is first destroyed, then a new instance is created and run on a container that is in run mode.
When you run an executable that uses a control, only Step 4 takes place: an instance of the control is created and run on a container that is in run mode.
While it is true that ultimately your control will spend most of its time in containers that are running, you must, as a control author, consider the container's design time. This is because, from your perspective, the control will be running in that environment as well.
The UserControl has a lot of events. It's important to understand how they work in each container mode, when they occur, and what kinds of things you can, cannot, should, and should not do during those events. The same applies to properties.
Let's start with the events that relate directly to the initialization and termination of a control. The ch17tst1.vbg group contains two projects, ch17ctl1 and ch17tst1.vbp. The ch17ctl1.vbp project contains a number of controls that will illustrate many of the issues described in this chapter.
The first control in the project is ch17ctlA. This control has a single public property called myprop, which is a variant property that can be set at design time. It includes debug.print statements for a number of UserControl events.
Open the project group and make sure the control designers are closed. You may need to first register the ch17ctl1.ocx control for the project group to open without error. When a new ch17ctlA control is drawn on the ch17tst1 form, the following events are triggered:
- UserControl_Initialize
- UserControl_InitProperties
When you run the ch17tst1 project, the following events occur:
- UserControl_Terminate
- UserControl_Initialize
- UserControl_ReadProperties
This proves that a control is destroyed when the container switches from design mode to run mode.
The Initialize and Terminate events are familiar to you from class modules. Initialize is always the first event that takes place when an object is created. Terminate is the last event to occur before it is destroyed.
When you switch back to design mode, the following events are triggered:
- UserControl_Terminate
- UserControl_Initialize
- UserControl_ReadProperties
We'll take a look at the property-related events in just a moment.
The Initialize Event
The Initialize event is the first event received by your control.
| During this event you should: | Initialize any module level variables for your control. |
| Initialize properties of constituent controls to their default values. | |
| During this event you may: | Access or initialize the properties of any constituent controls. All constituent controls exist at this time. |
| Initialize variables that are used to hold the control's property values to their default value (this will be discussed further in the next section). | |
| During this event you may not: | Access the Extender or Ambient properties of the UserControl object or any of their properties. This is because while your control object does exist at this time, it has not yet been placed on the container (or, as they usually phrase it, the control has not yet been sited at this time). |
| Access property values that were saved previously for the control. Properties have not yet been read at this time. | |
| During this event you should not: | Rearrange constituent control or perform any operations that are based on the expected size of the control. Not only has the control not yet been sited, it has not been resized to its final dimensions. |
| Perform any operations that are dependent on features, attributes, or properties of the container. | |
| Display anything. |
The Terminate Event
The Terminate event is triggered before the object closes. It is the last event to be triggered for a control and (with rare exceptions) the last code to run in the control module.
| During this event you should: | Make sure that any objects your control is using are properly released. |
| During this event you may: | Perform any other "cleanup" operations that are necessary for your control. |
| Access the properties of any constituent controls. All constituent controls still exist at this time. | |
| During this event you may not: | Access the Extender or Ambient properties of the UserControl object or any of their properties. This is because your control has already been removed from the container when this event is called. In fact, when Visual Basic is the container, the form has already been unloaded by the time this event is called. |
| During this event you should not: | Perform any operations that are dependent on features, attributes, or properties of the container. |
Termination Issues
There are a few other important things to consider with regard to the Terminate event. You cannot know the order in which controls will be terminated. This is unlikely to be a problem in most cases, but it can become an issue when an application is closing.
Consider what happens if your control contains variables or accesses global variables that reference other objects or ActiveX code components. Normally, the very act of referencing the object prevents it from terminating, but when a Visual Basic application closes, all of the objects and controls are terminated despite any references that may still be held to them. You cannot determine the order in which these objects will be terminated.
What happens if you try to access another control or object during your control's Termination event? If the Termination event for the other control has not yet been called, you are unlikely to have any problem. But what if the other object or control has terminated? Surprisingly, the operation may work. For example: you can access properties in the other control. This means that code for that control may be running after its Terminate event has been called! The real problem occurs if the other control performed some cleanup operations during its Termination event that could cause a property access to fail (for example, setting a required object reference to Nothing). In this case an error will be raised when your control attempts to access the property.
This is not a terribly common scenario, but it is one that you should test for if you access object properties or methods during a Terminate event. One way to handle the problem is to use error trapping during the event.
Another thing to remember is that you should avoid using the Visual Basic Stop or End command in your application or invoking the Run, End menu command when running a component project. These commands stop your application or component immediately and prevent the object's Terminate event from triggering.
This problem does not apply to compiled controls. When you load a compiled control into a project and stop the project using the Run, End command, the Terminate event for the project's form will not fire. However, the Terminate event for the compiled control will fire. This is because the compiled control is not considered to be Visual Basic code from the perspective of your project, and the Stop or End command only stops further execution of VB code.
Introduction to Property Persistence
One of the features that differentiates between ActiveX code components and ActiveX controls is that controls you author can run at design time in the environment of a developer using your control. This means that ActiveX controls have the ability to allow developers to set properties at design time. These property values can be saved by the development environment in whatever format it uses to save applications that are being developed. The properties can be loaded again when the control is recreated. This process of saving and loading properties is called property persistence.
Consider the simple Text control. Table 17.1 shows the typical
property persistence for a text control. The operations should
be quite familiar to you already.
| Event in the Life of a Control | Property Operations |
| Control is drawn on a form for the first time. | Control properties are initialized. The Text property is initialized to the name of the control. |
| Project or file containing the control is saved. | Control properties are saved into the .FRM file (in the case of VB). |
| Project is run. | Control properties are saved into memory when the control is destroyed. The properties are read back into the control when it is created in the run-time environment. |
| Project is stopped. | Control properties are not written when the control is stopped because run-time values are not persisted. Control properties are read from memory (where they were last saved) when the control is created in the design-time environment. |
| Project is compiled. | Control properties are written into the executable file. |
| Executable is run. | Control properties are read from the executable file when the control is created. |
As you can see, three different operations need to be supported for properties. They need to be initialized, they need to be saved, and they need to be loaded. A control knows when to perform these operations via three events from the UserControl object: InitProperties, ReadProperties, and WriteProperties.
On Default Values
One of the most confusing things about properties with regard to ActiveX controls is that there are two types of property initializations to consider. This situation arises because ActiveX control properties can have default values. Let me explain…
Obviously not every property in your control needs to be persisted. The hWnd property, for example, returns the current window handle of the control. Because this is determined at runtime and changes each time the control is created, it would be silly to save this property in a project or executable file.
For those properties that you do wish to persist, you must keep one fact in mind: saving and loading property values takes time. A lot of time. The exact mechanism of persisting properties will be discussed in Chapter 19, but for now just look at a .FRM file (open one using a text editor such as Notepad). The properties of controls are all listed with the property name and a text representation of the value. Binary values (such as pictures) are stored in the .FRX file. Converting to and from a text representation of a value is obviously a fairly slow process, as is opening files and finding where in a file a particular property value can be found.
The designers of the ActiveX specification realized that in many cases control authors would initialize properties to values they expected would be the most common ones used. This implies that in many cases property values will be unchanged by developers. If a control is going to initialize a property to the correct value anyway, why bother with the overhead of saving and reloading it?
Thus each property in your control may be assigned a default value. When it comes time to write the property, Visual Basic will check to see if the property is set to the default value. If it is, there is no need to write the property. When the control is reloaded, Visual Basic will not try to read the property (it can't, since it was not written in the first place). Instead, VB will assign it the specified default value.
Now look again at Table 17.1. When the control is first drawn on a form, the Text property is the name of the control (for example: Text1). But what is the default property? You wouldn't want to use the control name because that is going to be different for each control. The empty string is a much more reasonable choice, if only because it is very common for Text controls to be empty when a form is first brought up. But how then does it get set to Text1 when a control is first added to a form? Clearly there must be a separate event to indicate when a control is first being created. This is the InitProperties event.
The InitProperties Event
The InitProperties event is received by a control instance only when it is created for the very first time (for example: when drawn on a form).
| During this event you should: | Set persisted properties to their initial values. Not to their default values. Default values are set during the ReadProperties event. In the case of a standard text box, the default value for the Text property is the empty string, the initial value is the name of the control. |
| Call any control initialization routines that need to be performed after a control is created. You may wish to place this type of initialization in a separate function, because you may need to perform the same operations after the ReadProperties event. | |
| Set non-persisted properties to their initial values. The idea of "default" values does not really exist for non-persisted properties. You may wish to place this code in a separate routine, because it will typically be called during the ReadProperties event as well. | |
| During this event you may: | Perform most of the initializations that depend on the container. The control is already sited when this event occurs, thus the Extender and Ambient properties are valid. |
| During this event you should not: | Display anything. The control will not yet be visible at this time. |
| Perform operations that depend on the size of the control. The control and container may not yet be at their final size. | |
| Perform operations that assume that the control window is actually present on the container. Examples of these include API functions that manipulate windows. The control window is not actually on the container during this event (though from the point of view of the object relationships, it has already been sited). |
The ReadProperties Event
The ReadProperties event occurs any time a control is created
except for the very first time it is placed on a form.
| During this event you should: | Use the PropBag object to read the values of persisted properties. The actual mechanism for reading and writing properties will be covered in Chapter 19. |
| Call any control initialization routines that need to be performed after a control is created. You may wish to place this type of initialization in a separate function, because you may need to perform the same operations after the InitProperties event. | |
| Set non-persisted properties to their initial values. The idea of default values does not really exist for non-persisted properties. You may wish to place this code in a separate routine, because it will typically be called during the InitProperties event as well. | |
| During this event you may: | Perform most of the initializations that depend on the container. The control is already sited when this event occurs, thus the Extender and Ambient properties are valid. |
| During this event you should not: | Display anything. The control will not yet be visible at this time. |
| Perform operations that depend on the size of the control. The control and container may not yet be at their final size. | |
| Perform operations that assume that the control window is actually present on the container. Examples of these include API functions that manipulate windows. The control window is not actually on the container during this event (though from the point of view of the object relationships, it has already been sited). |
The WriteProperties Event
This function is called any time a control is saved to a project or executable or saved to memory in preparation for entering run mode. You cannot tell which of these operations is being performed, nor do you need to. Visual Basic's property persistence functions automatically channel the data to the correct place.
| During this event you should: | Use the PropBag object to save the values of persisted properties. The actual mechanism for reading and writing properties will be covered in Chapter 19. |
| During this event you should not: | Perform any required termination operations. There are situations when this event will not be triggered. |
| There are two situations you should be aware of in which this event is not triggered: | When switching from run mode to design mode in the VB environment. When Visual Basic Believes no property values have changed. |
Keep in mind that the decision of when to invoke the WriteProperties event belongs to the container. Containers that don't support a design mode may never call this function.
The PropertyChanged Method
Consider a control with a single text property. Every time you switch from design mode to run mode, Visual Basic must save the persisted property values in memory so they can be reloaded when the control is recreated in run mode. But why save all of the properties each time if they haven't all changed? Couldn't Visual Basic cache the property values and only update those that have changed in order to improve performance?
Absolutely. Visual Basic only writes properties it knows have changed. This means that must notify Visual Basic any time you change a property value. This is accomplished using the PropertyChanged method of the UserControl object. This method takes as a parameter the name of the property that has been changed.
Containers use this method in several different ways:
- To keep track of which properties need to be written when the project is saved or switches from design time to runtime.
- To update the value of the property in the development environment's property page. Note that it is possible (though rare) for non-persisted properties to appear in a property page. In this case you should call PropertyChanged for the property even though it is not persisted.
- If the control supports databinding, this method is used to inform the system that the bound property has been changed and may need to be updated in the database. This particular situation often applies when the container is in run mode as well.
There is no harm in calling the PropertyChanged method for properties that don't need it (other than perhaps a slight performance impact). Failing to call the PropertyChanged method when necessary can cause design-time settings to not be written, the VB property page to not update itself when values are changed by the control, or bound properties to fail to update their underlying databases. So be sure to ask yourself whether the method needs to be called each time a property is changed.
Here's another tip. Let's say you have a typical property defined in a control as follows:
'Property Variables:
Dim m_myprop As Variant
Public Property Get myprop() As Variant
myprop = m_myprop
myprop = UserControl.Name
End Property
Public Property Let myprop(ByVal New_myprop As Variant)
m_myprop = New_myprop
PropertyChanged "myprop"
End Property
Let's say you need to change the myprop property somewhere else in your control. Your control can access the m_myprop variable directly, but it may be preferable to use the control's myprop property instead. If you get in the habit of using existing properties within your control, you reduce the chances of forgetting to call PropertyChanged. You also gain the benefits of any error checking you've added to the property procedures.
Siting and Display Events and Properties
Siting is the process of placing a control on a container. Siting and display is one area where the behavior of a UserControl object may depend on the state and type of container.
After properties have been initialized, either through InitProperties or ReadProperties, the following three events will occur:
- Resize-Indicates that the control has been resized
- Show-Indicates that the control is sited and/or visible
- Paint-Indicates it is time for you to draw the contents of the control
Let's tackle them one at a time.
The Resize Event
The Resize event indicates that the control's size has changed. This event occurs after a control has been sited on the container and all properties have been read. This event also occurs when the control is created.
| During this event you may: | Rearrange constituent controls based on the final size of the control (final, at least until the control is resized again). |
| Perform other operations that relate to the size of the control or container. | |
| During this operation you should not: | Redraw your control. Wait for the Paint event. |
The ch17ctlc control in the ch17ctls1 project demonstrates some of the features control and constituent resizing. By experimenting with this control, you will discover the following.
First, you may not receive a Resize event for Constituent controls during control creation. This is because by the time you receive an Initialize event in your control, Constituent controls have already been placed and sited on your control. To see this, look for the debug message from the picture1 Constituent control. You will not see one when the control is created, but if you double-click on the control while it is running in a container (not in design mode), you will see the event when the control is resized by the following code:
Private Sub Picture1_DblClick() ' Generate picture1 resize event Picture1.Width = Picture1.Width + 1 End Sub
Second, the Resize event may not be reliable on all containers at design time. This is because containers are not required to site a control during design time. This will be discussed further in the next section that discusses the Paint event.
Setting a Fixed Size for Controls
Let me start by saying that generally speaking you should allow your control to be resized by the developer. You should never move your control on the container, but there are some cases where you may want your control to have a fixed size. For example: a control that is invisible at runtime may have a simple icon display at design time. Or you may wish to force the size of a control to that of a contained bitmap.
To resize a control, you can use the Size method as shown in the following example from the ch17ctlc control:
Private m_AutoResize As Boolean
Public Property Let AutoResize(ByVal bResize As Boolean)
m_AutoResize = bResize
PropertyChanged "AutoResize"
SetDefaultSize
End Property
Public Property Get AutoResize() As Boolean
AutoResize = m_AutoResize
End Property
Private Sub UserControl_ReadProperties(PropBag As PropertyBag)
m_AutoResize = PropBag.ReadProperty("AutoResize", False)
End Sub
Private Sub UserControl_WriteProperties(PropBag As PropertyBag)
PropBag.WriteProperty "AutoResize", m_AutoResize, False
End Sub
Private Sub UserControl_Resize()
Debug.Print "C: resize"
SetDefaultSize
End Sub
Private Sub SetDefaultSize()
if m_AutoResize then
Size 200 * Screen.TwipsPerPixelX, 100 * Screen.TwipsPerPixelY
EndIf
End Sub
Try resizing the control at design time with the AutoResize property set to False and the True to see how this works. The Size method does not generate additional Resize events if the control is already at the specified size.
The Show and Hide Events
The Show event occurs when your control's window is sited or is made visible on a container. Now this may be an odd way of phrasing the description, but there is a reason for describing it this way. First, it implies that the control must have a window and that the window must have the container as its parent. It also demands that we carefully define what it means for a control to be visible.
Every Visual Basic-created control has a window (it is possible to create windowless controls using other development tools). However, the window does not always have the container as its parent. For example: when a control has not yet been sited on the container, the window may exist, but it has a different parent (one that Visual Basic creates to hold control windows until they are needed). So the first condition for the Show event is that the control be sited.
Next, you need to know a little bit about visibility as it relates
to Windows. Say you have a parent window and a child window and
both of them are visible. When you hide the child window, its
state changes to invisible. (For those of you knowledgable about
the Win32 API: A window's visibility state is dictated by the
WS_VISIBLE style.) When you hide the parent window, both are hidden
but the state of the child window remains visible. That way it
will automatically be shown when the parent is made visible again.
In other words, a child window is truly visible only if it is
visible and the parent window is visible as well. A visible window
may still be obscured because it is behind another window, but
that does not affect the internal state of the window itself.
Table 17.2 illustrates the possible visibility states of a window
and whether or not you can actually see it.
| Parent Window State | Child Window State | Is Another Window on Top? | Can You See the Window? |
| Visible | Visible | Both | |
| Visible | Hidden | Parent | |
| Hidden | Visible | Neither | |
| Hidden | Hidden | Neither | |
| Any | Any | Neither |
The Show event occurs when the child window state becomes visible or when it is first sited on a container. The Visual Basic documentation suggests that this event occurs immediately after the control is sited. However, experimentation shows that the control is already sited during the Resize event, which comes before the Show event.
It occurs even if you load a form that contains a control but does not actually show the form. It occurs any time you change the Visible property of the control to True (changing its state to visible). It occurs any time an Internet browser returns to a page containing the control.
It does not occur when you change the visibility state of the container. Thus if you hide the container or minimize it, then show it again, the Show event will not be generated. It does not occur at design time on containers that do not site control windows, for example, in Visual Basic 4.0. This scenario is discussed further in the description for the Paint event.
| During this event you may: | Perform any operations that you would like a Web-based control to do when the user returns to the page containing the control. |
| Set a flag variable to indicate that your control has, in fact, been sited on a container. Some development environments do not site controls at design time. This will be discussed further in the section describing the Paint event. | |
| When this event occurs (at least on VB5), all of the other controls on a form are sited and the form's Load event has executed. This differs from the ReadProperties event, which guarantees only that your control is sited. If your control must interact with other controls on a form (which is not recommended), this is probably a safe time to do so, though this behavior is not guaranteed for every container. |
The Hide event is the inverse of the Show event. It occurs when the control window is removed from the container and any time the visible property of the control is set to False.
The Paint Event
The Paint event occurs when all or part of your control needs to be drawn. The UserControl Paint event occurs before Paint events in Constituent controls. This is one of the most important events for user-drawn controls but is relatively unimportant for controls that are simply aggregates of other controls.
Visual Basic-created controls support many of the standard properties that affect drawing, including AutoRedraw and ClipControls. There is a sample project called clipctls.vbp in the Chapter 17 directory on your CD-ROM that allows you to experiment with the ClipControls property. These properties should be familiar to you from general VB programming.
Keep in mind that the Paint event will not occur for controls whose AutoRedraw property is True. I encourage you to avoid setting AutoRedraw to True in your controls. It adds substantially to the overhead of your control and has little benefit. If you do need a persistent image, it can be much more efficient to create one yourself using Win32 API techniques.
You can use subclassing to detect the update area for a control in situations where the drawing is complex and you wish to only draw those portions of the control that were changed. This involves intercepting the WM_PAINT message for the control and saving the update area. This technique is demonstrated in Chapter 22.
| During the Paint event you may: | Perform any drawing operations (subject to siting issues that follow). |
| During the Paint event you should not: | Change the size of your control or call the Refresh method. These operations can trigger another Paint event and ultimately a chain of Paint events, which can cause a stack overflow. |
| Modify properties that can trigger another Paint event (for example: the BackColor property). |
Siting and Drawing Issues
There are two fundamental techniques for drawing onto a control: Visual Basic commands and Win32 API commands. API functions require that you draw into an object called a device context. An extensive discussion of how to do this is beyond the scope of this book but is covered in almost mind-numbing detail in the Visual Basic 5.0 Programmer's Guide to the Win32 API. I realize that readers who are not familiar with the Win32 API may be overwhelmed by what follows, and I apologize for that, but the information, though somewhat advanced, is important for those who wish to support multiple containers.
The UserControl Paint event is shown below:
Private Sub UserControl_Paint() Dim usedc& Dim pt As POINTAPI Debug.Print "C: control paint" usedc = GetDC(UserControl.hwnd) ' Use DC obtained from window Call MoveToEx(usedc, 0, 5, pt) Call LineTo(usedc, 100, 5) Call ReleaseDC(UserControl.hwnd, usedc) UserControl.Line (5, 15)-(100, 15), &HFF Call MoveToEx(UserControl.hdc, 10, 25, pt) Call LineTo(UserControl.hdc, 100, 25) End Sub
The question that arises when using API functions is how to obtain the device context. This code demonstrates two methods: you can obtain one from the window handle or from the hDC property of the UserControl object. Similar code is included for the Paint event of the constituent Picture control as follows:
Private Sub Picture1_Paint() Dim usedc& Dim pt As POINTAPI Debug.Print "C: picture paint" ' Now do the picture control usedc = GetDC(Picture1.hwnd) ' Use DC obtained from window Call MoveToEx(usedc, 0, 5, pt) Call LineTo(usedc, 100, 5) Call ReleaseDC(Picture1.hwnd, usedc) Picture1.Line (5, 15)-(100, 15), &HFF Call MoveToEx(Picture1.hdc, 10, 25, pt) Call LineTo(Picture1.hdc, 100, 25) End Sub
These events each draw three horizontal lines: two black lines with a red line in the middle. If you place this control on a VB 5 form, everything looks fine, both in design time and at runtime. But try placing the control on a VB4 form. (Register the OCX file provided using Regsvr32 or recompile the project.) You'll see that at design time the upper line in the user control and all three of the lines in the Picture control are missing.
Why is this? Because a container is not required to site and activate a control at design time, and Visual Basic 4.0 does not do so. The contained Picture control is not handled at all. Its window exists somewhere else in the system, and VB4 is not smart enough to realize that it needs to draw onto a different location.
But the UserControl drawing works part of the way. The Line command works, and drawing using the hDC property of the UserControl object works. Why is this? Because the ActiveX specification does handle this type of situation and provides a mechanism for the container to provide a device context to use for drawing when a control is not sited. Visual Basic is smart enough to provide this device context as the hDC property and use it for Visual Basic drawing commands. Which window does this device context belong to? The container form itself! Your control may think it is drawing into the UserControl window, but in fact it is drawing directly onto the container.
As long as you stick with the VB drawing commands, you are unlikely to have any problems. But with API functions you must be careful. In this particular example, drawing into the device context provided by the hDC property works. The coordinate system for this device context is the same as it would be for a sited control, but there is no reason this should always be the case. This code really should obtain the viewport, extents, and origins of the device context using the GetViewportOrgEx and GetViewPortExtEx functions, and draw into the area provided.
Under no circumstances should you use API functions that work with window handles to do such things as draw or perform sizing calculations. Remember that the control's window is not sited on the control, so the results you obtain are likely to be incorrect or inapplicable. Keep in mind that these problems only occur on containers that do not site controls at design time.
How can you tell if your control is sited? You have two obvious choices:
- You can set a flag during the Show event. This event only occurs when the control is sited.
- You can use the following code:
' If Parent.hwnd <> GetParent(hwnd) Then MsgBox "I am not sited!"
You can try this latter approach during the Paint event and during the ReadProperties event under both VB4 and VB5 to see the difference between the two.
The InvisibleAtRuntime Property
You can set this UserControl property to True to prevent your control from being sited on a container at runtime.
This property sets a flag for the control indicating to the container that it should not place the control on the container or activate it. It prevents user interface events such as Show, Paint, and Resize from occurring, as well as the input events (focus is obviously not applicable to invisible controls). VB Extender properties other than Name, Index, Left, Top, and Tag are unavailable.
ActiveX controls created under Visual Basic 5.0 always have a control window, even if this property is true. Constituent controls are created as well.
There is just one catch. Containers are not required to support this option. If you use your control on such a container, it will be visible. You can detect this condition by seeing if the Resize or Paint event arrives. You then have a number of options. You could use the Extender property to set the control's Visible property to False or you can move the control outside of the container's visible area. You will need to keep monitoring the Resize or Paint event to make sure the developer does not try to show your control. Also be sure to differentiate between the container design time and runtime-you do want your control to be visible at design time.
For many cases in which you would create an InvisibleAtRuntime property, an ActiveX code component might be a better choice. The advantages of InvisibleAtRuntime controls is that they allow you to have a design time user interface (including property pages) and to persist data.
Focus Events and Properties
There is a huge difference between user-drawn controls and constituent-based controls when it comes to focus management. When a control contains constituent controls, the UserControl object itself never receives the focus. Otherwise, it is possible for it to receive the focus. This is illustrated in Figures 17.1 and 17.2.
Figure 17.2 : Focus sequence for a control with constituent controls.
Figure 17.1 : Focus sequence for a control without constituent controls.
The EnterFocus and ExitFocus events are used to indicate when any constituent control in an ActiveX control has the focus.
The subject of how to use focus events in general is vast. Many Visual Basic programmers use them for data validation-a subject beyond the scope of this book. You can use the GotFocus and LostFocus events in controls in the same way as you would in ordinary Visual Basic programs.
The GotFocus Event
When a control receives the GotFocus event, it already has the input focus. This event occurs after the EnterFocus event for a control.
The control container may trigger its GotFocus event for a control before you receive the UserControl object's GotFocus event within your control. This is what happens in Visual Basic, but there is no guarantee that every container will behave the same way.
This means that a developer using your control might execute code during the container's GotFocus event, thinking that your control has the focus. Your control does, in fact, have the focus, but it has not yet received its GotFocus event.
The HasTheFocus method in the ch17ctlD control demonstrates a reliable way to determine if your control actually has the focus. Place the following API declaration in the module.
Private Declare Function GetFocus Lib "user32" () As Long
The HasTheFocus method tests the window handle returned from the function with the window handle of the UserControl object. You could easily modify this example to test for focus on any constituent controls as well.
Public Function HasTheFocus() As Boolean
If GetFocus() = hwnd Then
HasTheFocus = True
End If
End Function
An important use of this event is to provide some indication that the control has received the focus (for a user-drawn control). It is very important that developers using your control (and their end users) be able to differentiate between the focus and non-focus states of your control.
| During the event you should: | Indicate focus state with user-drawn controls. |
| During this event you may not: | Try raising the Extender object's GotFocus event. That is the responsibility of the container. |
| During this event you should not: | Use this event to set a flag that indicates reliably whether the control has the focus. |
The LostFocus Event
When a control receives the LostFocus event, it has already lost the input focus. This event occurs before the ExitFocus event for a control.
The control container should trigger its LostFocus event for a control after you receive the LostFocus and ExitFocus events within your control. This is what happens in Visual Basic, but there is no guarantee that every container will behave the same way.
During this event you can set the focus back to the control that just lost the focus, but not before the next control receives the focus (and a GotFocus and LostFocus event). This is because this event does not actually trigger when the control loses the focus. It triggers later during the course of normal Windows event processing. This limits the use of this event for data validation purposes, but this problem is fundamental to Visual Basic in general and not unique to ActiveX controls.
| During the event you should: | Indicate non-focus state with user-drawn controls. |
The EnterFocus and ExitFocus Events
The EnterFocus event occurs when an ActiveX control or any constituent control first receives the focus. The control has already received the focus when this event occurs. The ExitFocus event occurs when a control, or all of its constituent controls, loses the focus. The control has already lost the focus when this event occurs.
These are perhaps the most important events for focus management when creating controls that use constituent controls. It can be thought of as a global GotFocus and LostFocus for the entire control.
Now that you know about all four of the main focus events, let's take a closer look at the order in which they occur.
The ch17ctlD and ch17ctlE controls in the ch17tst1 project group use debug.print statements to trace the sequence of events. The ch17ctlD control has no constituent controls. The ch17ctlE control contains two constituent text box controls. Form frmTest3 contains both of these controls. When you run the project and display this form, then tab between the controls, the results are quite interesting. The most interesting result shown here relates to the EnterFocus event.
D:EnterFocus ' Form is first loaded here. Form: D: GotFocus ' Focus is initially at ch17ctlD control. D:GotFocus E:EnterFocus ' Tab to the ch17ctlE control. D:LostFocus D:ExitFocus Form: D: LostFocus Form: E: GotFocus E:Text1:GotFocus E:Text1:LostFocus ' Tab to 2nd text box on ch17ctlE control E:Text2:GotFocus D:EnterFocus ' Tab to the ch17ctlD control E:Text2:LostFocus E:ExitFocus Form: E: LostFocus Form: D: GotFocus D:GotFocus D:LostFocus ' Close the form D:ExitFocus
As you can see, the EnterFocus event occurs as soon as you tab to a control. It not only occurs before the GotFocus event for the control or its constituents, it occurs before the LostFocus or ExitFocus events of the controls losing the focus!
The CanGetFocus Property
This property indicates whether an ActiveX control can receive the focus. If you set it to False, everything you have read here on focus events immediately becomes irrelevant, since they will never occur.
You can only set this property to False on user-drawn controls or controls that only contain constituent controls that cannot receive the focus (the Timer control, for example).
The AccessKeys Property
Access keys (which are also sometimes called accelerator keys) allow you to jump directly to a control by pressing an alt-key combination. From the developer's perspective, an access key can be specified in two ways. For some controls the control caption is underscored by preceding it with an ampersand character. For controls that do not have captions, it is common to set the caption for a Label control that precedes the target control in the tab order.
Thus to set Alt-A as the accelerator for a command button, you might set the caption to &A Button, which will result in the button displaying: A Button.
For a Text control, you would set a Label control ahead of it in the tab order and set its caption in the same way. For example, it would set it to &A Textbox, which will result in A Textbox. As a control author, it makes sense to ask what a control must to do internally in order to support this capability.
A first step is obviously to specify which keys should be the access keys for a control. There are two ways to specify an access key for a Visual Basic-authored control:
- You can set the caption of a constituent control as an accelerator (for example, setting an accelerator key for a constituent command button or Label control).
- You can add the character to the AccessKeys property. This property contains a string of characters that will all act as AccessKeys for your control.
The characters in this process can be upper or lower case. Either way both the shifted and unshifted character will be considered an access key. How the control reacts to the accelerator depends on the ForwardFocus property.
The ForwardFocus Property
When a Label control has an accelerator key specified, the focus is set to the next control in the tab order when the key is pressed. You can make your ActiveX control exhibit this same behavior (forwarding the focus to the next control) by setting the ForwardFocus property for the control to True.
When this property is False, the behavior of accelerator keys depends on whether the control is user-drawn or contains constituent controls. If it is user-drawn, the focus goes to the control itself. Otherwise it goes to either the first constituent control (for access keys specified by the AccessKeys property) or the constituent control associated with the accelerator.
When this property is True, the focus always goes to the next
control on the container. This happens whether the access key
is specified in the AccessKeys property or by a constituent control.
The interaction between the AccessKey and ForwardFocus properties
can be seen in Table 17.3.
| In Access Keys? | Access Key for Constituent Control? | ForwardFocus? | Result |
| Focus goes to next Constituent control or the control itself (if user-drawn). AccessKeyPress event is not triggered. | |||
| Focus goes to the next control on the container (not the next constituent control). | |||
| No effect if focus is already a constituent control. Otherwise focus goes to the first constituent control or the control itself (if user-drawn). AccessKeyPress event is triggered. | |||
| Focus goes to the next control on the container (not the next constituent control). |
The AccessKeyPressed Event
This event is triggered to indicate that an access key has been pressed. It only occurs when the ForwardFocus is False.
It is triggered when the user chooses an access key that is in the list specified by the AccessKeys property (it does not trigger for access keys specified by constituent controls).
It is also triggered when the DefaultCancel property is True (more on this later) and the control is set by the developer to be the default or cancel button for the form. Refer to the DefaultCancel property description for more details.
Working with Access Keys
As you have seen, there are many permutations possible between use of AccessKeys, constituent controls, ForwardFocus, and CanGetFocus. Let's look at the most useful and realistic scenarios:
Label style controls: Set the access keys using the AccessKeys property based on developer property settings. Set CanGetFocus to False and ForwardFocus to True.
User-drawn controls that receive the focus: Set the access keys using the AccessKeys property based on developer property settings. Set CanGetFocus to True and ForwardFocus to False. Indicate the focus state based on the GotFocus event. Perform actions based on the AccessKeyPressed event.
Controls made up of constituent controls: Access keys can be set in either the AccessKeys property or using the constituent controls. Keys should be chosen by the developer using your control. CanGetFocus is, of course, True (required for this type of control). Set ForwardFocus to False to allow tabbing within the control itself.
You should never hard code the access key values into the control itself. Always provide a way for the developer using your control to select their own access keys. You wouldn't want someone dictating that part of the user interface for you, right?
Also, be sure to provide some visual indication of which access keys are set for your control.
The DefaultCancel Property
The DefaultCancel property is used to indicate to the container that your control can act as a default or cancel button. If the container supports this capability, it will add the Default and Cancel properties to the extender to allow the developer to set your control to be the Default or Cancel control for the container. If the control is the Default or Cancel button for a container, the AccessKeyPress event will trigger when the user presses the Enter key (with keycode 13) or the Escape key (with keycode 27) depending on the setting chosen.
Curiously enough, once the DefaultCancel property is set, the Enter key will always be detected if Enter is pressed while the control has the focus. This mimics the behavior of the standard command button, which is clicked by the Enter key even if its Default property is False.
Transparent Controls
Visual Basic 5.0 almost provides excellent support for transparency in all or part of your control. Transparency is turned on by setting the control's BackStyle property to 0. Why do I say almost? Because, as you will soon see, there are some minor problems with the way transparency is implemented under Windows 95.
When the BackStyle property is set to 1 (opaque), the control appears as a rectangular area and no part of the container shows through. If the BackStyle property is set to 0 (transparent), portions of the control become transparent. Those areas of the control that are transparent have the following characteristics:
- The container that holds the control determines the appearance of the transparent areas. In other words: the container shows through the control.
- Mouse events on the transparent area go to the container, not the control. This includes MouseUp, MouseDown, and MouseMove events, as well as generated Click and DblClick events.
Transparent areas in a control are specified according to the following rules:
- All non-transparent constituent controls are opaque.
- If you assign a bitmap into the MaskPicture property of a control, all areas in that bitmap that are not the color specified in the MaskColor property are opaque. The MaskColor property should always be set to white or black if you want your control to work correctly under Windows 95. Windows 95 handles transparency internally using monochrome masking. This means that during the masking process the MaskColor value is converted to either black or white, and the MaskPicture image is converted to monochrome. The only way to reliably set both properties is thus to use black or white as the MaskColor property and a monochrome bitmap as the MaskPicture property.
- Transparent areas in a transparent control (such as a Label or Shape control with the BackStyle property set to 0) are transparent. Opaque areas of these controls are opaque except for Label controls that are using a non-TrueType font.
These rules suggest a number of useful scenarios for control transparency.
Transparent Constituent-Based Controls
This type of control is made of up constituent controls where you want the container background to appear between the controls. To accomplish this, simply set the UserControl's BackStyle property to 0-Transparent.
This type of control is useful when you wish to use a control to effectively group a limited number of controls along with a defined functionality, and you expect these controls to appear on top of a container that has a complex pattern or image (a map, for example).
You should not take this approach as an easy way to always use the container's background color. This is because transparency increases the overhead of your control both in terms of increased resources and decreased performance. If you simply want to follow the container's background color, you should detect changes to the BackColor property of the Ambient object and adjust your control's background color accordingly. You'll see how this is done in Chapter 19.
Oddly Shaped Controls
If you wish your control to have a non-rectangular shape, you have three choices.
- You can place an opaque Shape control on your control to define the shape of the control. You can then draw on the area covered by the Shape control using standard drawing techniques. Constituent controls will continue to appear as you would expect. The catch to this approach is that the Shape control is drawn after the UserControl's Paint event, making it much more difficult to implement user-drawn controls. You can subclass the control and perform your drawing after default processing of the Paint event (post-default subclassing). This approach is shown in the OvalTest.vbp sample project on the CD-ROM that comes with the book. This particular example uses the dwsbc32d.ocx demo subclassing control from Desaware's SpyWorks. I would probably use Desaware's in-process dwSpyvb.dll code component subclasser for a more efficient solution in a real application. You'll read more about this component in Chapter 22.
- You can define a bitmap to set into the MaskPicture property for the control. Only bitmaps (.BMP, .DIB, .GIF, and .JPG) are supported for this purpose. You cannot use metafiles or icons. The MaskColor property determines which color is transparent. This approach is fairly efficient but suffers from the inability to maintain a quality mask as the control is resized. Keep in mind that the MaskColor setting must be white if you wish for the transparency features of your control to work correctly on Windows 95. The Microsoft documentation recommends that you only use monochrome bitmaps for the MaskPicture property under Windows 95. This is because light colors will also be mapped to white and considered transparent, making it difficult to determine ahead of time which areas will be transparent when you use a color bitmap.
- You can use the SetWindowRgn function to create an arbitrarily shaped region for the control's window. This is demonstrated by the OvalTst2.vbp project, which contains the following code in the control module:
Private Declare Function CreateEllipticRgn Lib "gdi32" (ByVal X1 As Long,
ByVal _ Y1 As Long, ByVal X2 As Long, ByVal Y2 As Long) As Long
Private Declare Function SetWindowRgn Lib "user32" (ByVal hWnd As Long,
ByVal _ hRgn As Long, ByVal bRedraw As Long) As Long
Private Sub UserControl_Resize()
Dim hr&, dl&
Dim usew&, useh&
usew& = ScaleWidth / Screen.TwipsPerPixelX
useh& = ScaleHeight / Screen.TwipsPerPixelY
hr& = CreateEllipticRgn(0, 0, usew, useh)
dl& = SetWindowRgn(hWnd, hr, True)
End Sub
This approach is perhaps the most efficient of the three, but it does require a good understanding of creation of Region objects using the Win32 API. This subject is covered in depth in Chapter 7 of the Visual Basic 5.0 Programmer's Guide to the Win32 API.
Label Style-Based Controls
By far the easiest way to implement a Label style transparent control is to use one or more constituent transparent Label controls. There are two main disadvantages with this approach:
- It only works with TrueType fonts. Transparent Label controls do not mask properly with bitmap fonts.
- You are limited to the capabilities of Label controls. Thus you cannot mix such things as fonts, styles, and colors in a single control.
The way to deal with this situation adds a bit of complexity but is infinitely flexible. It is based on the idea that the opaque areas of the control can be defined by the MaskPicture property, and that this property can be defined at runtime.
The lblTest.vbp project demonstrates a simple approach to this problem. The control contains an invisible picture control that has its AutoRedraw property set to True and its Visible property set to 0. This keeps the Picture control invisible but at the same time forces it to allocate a bitmap that saves the contents of the control at all times. Text is drawn into this Picture control using API functions. In this example the text output is placed in a Timer event as follows:
Private Declare Function TextOut Lib "gdi32" Alias "TextOutA" (ByVal hdc As Long, _ ByVal x As Long, ByVal y As Long, ByVal lpString As String, ByVal nCount As Long) _ As Long Private Sub Timer1_Timer() Static counter& Dim t$ counter = counter + 1 t$ = "Elapsed " & counter & " seconds" Picture1.Cls Call TextOut(Picture1.hdc, 0, 0, t$, Len(t$)) MaskPicture = Picture1.Image End Sub
The default background color for the Picture control and the MaskColor property for the UserControl are both set to white in this example, so the example will work correctly on Windows 95. The Picture1.Cls command sets the entire Picture control to the current background color.
The TextOut command draws text onto the Picture1 control using the default text color-black in this case. The Win32 API includes a number of extremely flexible text output functions that can perform various types of text alignment and even word-wrap. These are also covered in the Visual Basic Programmer's Guide to the Win32 API.
Once the text is drawn, the MaskPicture property is set to the current image of the Picture1 control. In this example control, the text will show up as blue because that is the background color of the control itself. What in effect has happened is that only those pixels in the control that contain text are opaque and thus show the background color of the control instead of that of the container. Blue is a dark color and is unlikely to be mapped into white with regard to transparency under Windows 95.
The control also has the following code in the Click event:
Private Sub UserControl_Click() Line (0, 0)-(ScaleWidth, ScaleHeight), 0, BF End Sub
When you click on the text itself (it may take a few tries, because the text is quite small), the entire control will be filled with black. But because the mask defines only the text areas as opaque, only those areas will be colored black. This will appear as if the text has simply changed color.
This approach can be extended to the creation of arbitrary masks and drawing at runtime. If you choose to take this approach, there are a number of techniques you can use to reduce the overhead involved in using a separate Picture control with a persistent bitmap. You can set the AutoRedraw property to False when it is not in use to eliminate the extra bitmap. You can also use more advanced API techniques to create a bitmap dynamically as needed and load it into the MaskPicture property directly (the OleCreatePictureIndirect OLE API function is used to do this).
Bitmap-Based Controls
You may have wondered why you would ever want to use a color bitmap in the MaskPicture property of a control to specify the mask. After all, a monochrome bitmap would do as well; you only need two pixels to specify the mask and opaque areas.
The elegance of this approach is that you can use the same bitmap in the MaskPicture and Picture properties of a control. The MaskColor property then allows you to specify a single color in the image as transparent. Of course, you can only use this approach reliably if you know that your control will only run under Windows NT, since only NT is able to handle arbitrary MaskColor property values and color bitmaps.
The ch17ctlG.ctl control in the ch17test1 project demonstrates how you can combine the techniques described here to achieve a variety of transparency effects. Keep in mind that transparent controls should not be configured as control containers.
The TranTest.vbp sample project can be found in the ch17 directory on the CD-ROM that comes with this book. This program allows you to experiment with transparency using different types of bitmaps and different MaskColor property values. I encourage you to experiment with it under both Windows 95 and Windows NT.
Other Properties and Methods
The remaining UserControl properties and events are either identical in their behavior to what you are accustomed to on forms or are so clearly described in the Microsoft documentation that I'm hard pressed to find anything else to say. In this section, I'll review those properties, methods, and events that deserve a few additional comments and are not covered more thoroughly in the chapters that follow.
The following properties are covered elsewhere in this book:
| Property | |
| Ambient | |
| AsyncRead | |
| CancelAsyncRead | |
| CanPropertyChange | |
| Extender | |
| HyperLink | |
| PropertyPages |
The Alignable Property
When this property is set to True, a container may add an Align property to the Extender object for the control. The container will then relocate the control in the container based on the alignment selected by the developer without any further action on your part. You may, if you wish, check the Align property in the Extender object to add your own alignment characteristics.
The ControlContainer and ContainedControls Properties
When you set this property to True, a developer using your control can place additional controls on yours at design time. Visual Basic does most of the work to support this capability.
You can access controls the developer has placed on your control using the ContainedControls collection. This collection can be accessed once the control is sited. You cannot add or remove controls from this collection.
Some containers do not support the interfaces needed to support container controls. These containers will raise an error when you try to access the ContainedControls property.
Avoid making control containers out of controls that contain visible constituent controls. It works, but the results can be quite strange depending on where the developer places additional controls.
Container controls involve quite a bit of overhead. It may be tempting to come up with container controls that perform organizational tasks such as rearranging or resizing controls that are placed on them. It is much more efficient to perform these tasks using code on a form than to use specialized container controls.
The EditAtDesignTime Property
Setting this property to True makes it possible for a developer to actually activate and use your control within the container's design time. It enables the Edit command on the control's context menu (the menu that appears when you right-click on the control).
Normally, when a developer places your control on a form or container at design time, the entire control is treated as one unit. Clicking on the control selects the entire control and brings up sizing boxes so the control can be sized and positioned. This is all managed by the container. No user interface events are triggered in your control's code. The container intercepts all mouse and keystroke events before they get to your control.
When the EditAtDesignTime property is True and the developer selects the Edit context menu command, your control becomes active even though the container is at design time. User interface events are received by your control and need to be handled appropriately. Note that the UserMode property of the Ambient object will correctly show that the container is in design mode. The ch17ctlf sample control in the ch17tst1 program group demonstrates this.
Any events your control raises in the container in this mode will be ignored.
The Enabled Property
When you disable a UserControl object, the constituent controls are disabled as well, but they won't take on the appearance of a disabled control unless you explicitly disable them as well. This is identical to what happens when you disable a form. Chapter 18 includes further discussion on this property.
The EventsFrozen Property
There are certain times in the life of a container when it is not able to receive events from controls. A classic example of this is that Visual Basic forms cannot receive events while a Visual Basic MsgBox command is displaying a message box.
There are some controls that can generate events while events in the container are frozen. A Timer control is a good example of this.
When this property is True, any events raised by your control will be ignored by the container.
What do you do if the event you want to raise is important and cannot simply be discarded?
You can queue the event and raise it later when events are reenabled.
You can define some standard ways for the control to respond to the event and allow the developer to select one to use during those times when events are frozen. How can you detect when events are unfrozen? Visual Basic does not provide an easy way to do this, though you could poll the EventsFrozen property using a timer. Desaware's SpyWorks also provides an easy way for your control to be notified when the container's EventsFrozen property changes. Events are always frozen when a container is in design mode.
The PaletteMode Property
In addition to the options available to forms and controls in general, ActiveX controls can be set to use the palette of the container or set to use no palette at all.
The Parent Property
This property allows you to access the control's container. It is similar to the Container and Parent properties on the UserControl's Extender object, except that it is always available. You can use this property to determine the container your control is running in (see the description of this property in the Visual Basic 5.0 readme file for a summary of containers). Refer to the section in Chapter 18 titled "Terrible Evil Things You Should Never Do" for a summary of things that you should not do with this property.
The ParentControls Property
This property is a collection of the other controls that are in the container that contains your control. You cannot add or remove controls from this collection. This property is useful for those controls intended to help manage other controls on a form. For example: you could use it to create a tool that would align controls or assign them all the same color.
Not every container supports this property.
The Public Property
When the Public property is True, the control is exposed for use by other applications. It is possible to create private ActiveX controls to use within executables or within other ActiveX controls.
The issues to consider when deciding whether to make an ActiveX control public or private are the same as those you consider when deciding to make a class private or expose it through an ActiveX DLL code component.
The RightToLeft Property
When your control is running on a version of Windows that supports right-to-left formatting (such as Hebrew or Arabic Windows), this property will change the direction of text output on the control. If you wish to support this capability, you should set this property based on the AmbientProperties RightToLeft property.
The ToolBoxBitmap Property
Select a 16 x 15 pixel bitmap that will appear in the container's toolbox to represent the control.
The upper left pixel defines the transparent color for the control (the background of the toolbox will show through any parts of the bitmap set to this color). I usually use a distinct color such as green to represent the background so I don't make a color transparent by accident.
Now that we've reviewed the UserControl object, we'll move on to the remaining ones: the Ambient and Extender objects.