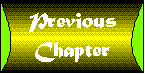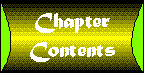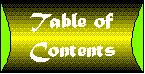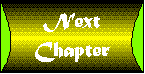Chapter 16
ActiveX Control Fundamentals
- Things Every Programmer Should Know about ActiveX Controls before He or She Writes a Single Line of Code
- Design Time versus Runtime versus Design Time versus Runtime
-
The
ThreeFour Models for Control Creation
As is true with any technology, it is important to keep ActiveX controls in perspective. If you listen to Microsoft for any length of time you will quickly become convinced that ActiveX controls are not just the most important technology to hit Windows, the Internet, intranets, client-server development and so on, but that they will also bring on world peace, end hunger, eliminate political corruption, and lead to the rapid development of faster-than-light travel. If you listen to some other companies and pundits, you may come to discover that ActiveX controls are severely limited, inherently insecure, overly complex, poorly standardized and that they will lead to brain damage, World War III, and the ultimate hegemony of Microsoft as Bill Gates proceeds to buy up every software company in the world.
Ahem…
There are days when I feel that the media organizations covering our industry are taking their cue from colleagues who cover political campaigns. The problem is that this type of coverage is not necessarily helpful to programmers who are trying to decide what technologies to deploy. I feel it is important that we start our discussion of ActiveX controls by trying to place some of the conflicting claims into perspective. One of the worst things that can happen to any programmer is to invest lots of time and effort on a technology only to hit a brick wall halfway through a project, discovering that it is not suitable for the task and never was.
Hopefully this chapter will help minimize the chances of hitting brick walls, or, at the very least, help you to see them approaching in the distance.
Things Every Programmer Should Know about ActiveX Controls before He or She Writes a Single Line of Code
What is an ActiveX control? Obviously that is the subject of forthcoming chapters, but the forthcoming chapters focus on the technical answer to this question. If you look at it from the highest level, an ActiveX control potentially supports the following characteristics:
- Everything that an in-process DLL server can do except:
- Expose public objects (other than the control itself)
- Support multithreading
- Be sited on a container. This means the control has its own independent user interface that is contained on the window of another application, be it a form in Visual Basic or a Web page on an Internet browser. The control is able to interact with the container application in a variety of different ways.
- Support design-time programming characteristics, including:
- Support for property pages
- The ability to store property values set at design time in a location specified by the container
- The ability to interact with the container's property browser if one exists
In other words: ActiveX controls = Code Components + User Interface + Container Features. We'll go into much more detail on these subjects later. The reason for mentioning them here is this: If your component does not need any of these three characteristics, there is a very good chance you should not implement an ActiveX control but should, instead, create a code component. ActiveX controls are more complex than code components. Why put in the extra work if you don't need to?
ActiveX Controls Are Platform-Limited
At the time of publication of this book, ActiveX controls created with Visual Basic 5.0 were able to run on the following platforms:
- Windows 95 and later versions of Microsoft's "lighter" 32-bit operating system
- Windows NT 3.51 with service pack #5 or later
- Windows NT 4.0 and later
That's it. What does this mean with regard to your choice of whether to adopt this technology? Here are some situations where ActiveX controls may prove ideal:
- You are creating applications that are targeted for these platforms. These applications may be in Visual Basic, Office 97, other containers that support ActiveX controls, or any other VBA-based application that supports ActiveX controls. Keep in mind that Microsoft is now licensing VBA to other companies and that ActiveX controls are being adopted by many software development tools.
- You are creating a Web site that is targeted towards those who are using these Microsoft platforms, or you are willing to accept lesser functionality for those who are not. Microsoft takes this approach on their own Web site.
- You are creating a Web site for a corporate intranet and your corporation has standardized on these platforms, or you are willing to accept lesser functionality for those who are on other platforms.
These situations also suggest other times where ActiveX controls may not be appropriate:
- Your application needs to support 16-bit platforms. In this case you have two choices. You can use Visual Basic 4.0 and use Visual C++ to create both 16- and 32-bit ActiveX controls. Or you can use Visual Basic 3.0 or 4.0, use 16-bit technology and just run your 16-bit applications on 32-bit Windows.
- You need to create a general purpose Web site that supports multiple platforms, including perhaps Apple, UNIX, Windows for Workgroups, and Windows NT users who have not upgraded to 3.51 with service pack 5. For cases such as these, a generic version of Java (assuming such a thing exists) may be a better choice.
Occasionally one hears rumors coming out of Microsoft regarding support for ActiveX control technology on non-Windows platforms. With all due respect to Microsoft, I would suggest that you do not believe it until they ship it. For technical reasons, if they do end up supporting Visual Basic ActiveX controls on non-Microsoft platforms, I would expect that there may be some limitations including:
- They may require compilation in P-Code. Otherwise they would have to implement a full Intel native code emulation.
- They may not support use of API functions in a control, which as you will see is a very powerful technique for creating sophisticated controls.
It is possible that other vendors will support ActiveX controls on non-Windows platforms. Here, too, I would suggest that you do not believe it until they ship it.
I must stress, however, that when I question the support of ActiveX controls on non-Windows platforms, that is not the same thing as questioning the support of ActiveX controls on non-Microsoft containers. I fully expect many Windows versions of non-Microsoft products (including Web browsers) to support ActiveX controls very nicely. Unlike the case with different operating systems, there are no technical reasons why a Windows-based application or browser should not support ActiveX controls. Of course, there may be political and strategic issues-but I won't go any closer to that subject.
ActiveX Control Containers Are Not All the Same
In the ideal world, every application that claimed to be a container for ActiveX controls would be able to handle every ActiveX control. In the ideal world, every ActiveX control would work perfectly in every application that is a container for ActiveX controls.
I suppose it will be no surprise to you if I inform you at this point that we don't live in an ideal world.
A Brief History of ActiveX Controls
What I'm about to tell you now has little or nothing to do with today's ActiveX control technology, or developing controls in Visual Basic. Consider, if you will, a brief historical aside, the kind that comes from the deep-seated need of those who have gone through a traumatic experience to tell their tale. Traumatic experience? Yes, for you see, I am a survivor of the ordeal that component vendors went through in the switch from VBX to OCX technology during the transition from Visual Basic 3.0 to 4.0.
And an ordeal it was. Like the other software vendors who had contributed controls to be included with Visual Basic, we were given early notice of the new technology. We were given impossible schedules. And then things began to slip. I think when all was said and done, the transition took almost a year longer than was originally forecast.
The frustrating thing from our point of view was that we were trying to create controls based on a specification that was changing, using tools that were changing, to run on a container that was changing, for an operating system that was still unreleased. There was not a stable piece of code anywhere in sight.
It was not unusual for us to get multiple drops of software every week and very common for new drops to require some major recoding.
By ship date, I think it is safe to say that we were all frustrated and exhausted. Our controls worked fairly well on Visual Basic 4.0, but those who tried to support other containers often had to add code specific to that particular platform. For example: Access 95 was released before Visual Basic 4.0 and did not support all of the ActiveX control features that were supported by VB.
Fortunately, Visual Basic 4.0 finally did ship, and so did vendors' controls. I can't speak for others, but I was quite pleased with the stability and reliability of ours. And the ActiveX control standard finally stabilized…a little bit.
The Different Flavors of ActiveX Containers
You see, the ActiveX control standard is not quite as standard as one might expect. And you now know enough about ActiveX technology to understand why.
Remember that ActiveX technology is based on COM objects. ActiveX controls are COM objects that support specific interfaces. In fact, the ActiveX control specification consists mostly of definitions of those interfaces.
The problem is this: the standards focused mostly on the interfaces themselves-the methods and properties for each one. But the standards were not clear about which interfaces a container had to support to really be considered an ActiveX container. It was possible, and common, for a container to only support a minimal set of interfaces. For example: There is an interface called ISimpleFrame that a control can implement if it wants to be a container for other controls. An example of this is a picture control, which can hold other controls. An ActiveX container was not required to support this interface, and some did not.
This meant a control that wanted to be a container for other controls could not assume it would actually be allowed to do so by its own host container.
Microsoft did make an effort to specify which interfaces are required and which are optional for both containers and controls. But it remains a moving target.
You already know that the way ActiveX technology is extended is by defining new interfaces. A recent example of this involved making ActiveX controls Internet-compatible-it was simply a matter of adding new Internet-related interfaces to controls.
But when new interfaces are added to controls, they obviously cannot assume that existing containers will support those new features. On the contrary, as a control developer you must assume there will be containers that cannot support certain features of your control. This leaves you two options: You can choose not to support those containers, or you can be sure that your control degrades gracefully, using careful coding and error detection to make sure that if your control does not work, at least it does not crash the application.
There are also some areas where container behavior is not clearly defined. To see an example of this, look at the ch16ctl1.ocx control in the Chapter 16 directory on your CD ROM and register it. Try adding it to a VB5 project-take note of how it looks at design time. Note that properties TestBool1 and TestBool2 both appear in the property page.
Now try adding it to a VB4 project. Looks different, does it? And what happened to the TestBool1property? You'll find out why later.
This book will attempt to point out situations that are likely to be container-specific. However, keep in mind that I myself have only worked with a fraction of the containers that exist today, much less those that will be available by the time you read this.
VB-Created Controls Do Have Limitations
I mentioned earlier that Visual Basic made Windows programming accessible by encapsulating the features of Windows into the Basic syntax. Visual Basic programming is not as easy as it once was, but that is mostly because Windows has grown considerably. Visual Basic is still one of the easiest ways to create Windows applications.
Visual Basic is also one of the safest ways to create Windows programs. Programmers who use Visual C++ and similar languages grow accustomed to dealing with frequent memory exceptions during the course of application development. Visual Basic does an excellent job of preventing these kinds of exceptions. In fact, the only ways to trigger a memory exception during VB development are:
- Invalid use of API calls or low-level API extensions
- Use of the AddressOf operator
- Bugs in Visual Basic
Perhaps the nicest thing about Visual Basic is that it gives you control over the trade-offs between power and safety. You can stay within the safe and "easy" confines of Visual Basic and perform a large percentage of the tasks that Windows makes possible. You can selectively extend the power of Visual Basic using API calls and third-party controls and DLLs to perform almost any task, but at a price. These extensions either reduce the safety level, making memory exceptions possible, or increase the overhead, as you distribute additional controls and DLLs that perform the desired tasks in a safe manner.
This situation is repeated with Visual Basic 5.0's implementation of ActiveX control creation.
Visual Basic allows you to create ActiveX controls more easily and quickly than has ever been possible. It does this by encapsulating many of the ActiveX control-related interfaces and objects into the Visual Basic language and environment. Control development under VB is remarkably safe as well.
But in doing so, Visual Basic had to sacrifice some of the features that are available to ActiveX controls written under Visual C++. These limitations fall into several major areas:
- Inability to create 16-bit controls.
- Not all events and methods of the OLE control interfaces are exposed to VB programmers.
- Inability to support non-dispatch interfaces.
- Inability to modify design-time-only properties of contained controls at control runtime.
We'll go into more details on these limitations in upcoming chapters.
The good news is that just as it was possible to use direct API calls and third-party products to extend the power of Visual Basic, it is also possible to use API calls and third-party products to extend the reach of VB-created controls to the point where they are able to handle almost any task you can perform with other control development tools.
Also, keep in mind that Visual Basic controls also have advantages over those created in Visual C++. For example: It is notoriously difficult to build a control from constituent controls using VC++.
The intent of this section, which focuses on limitations, is not to discourage you from using Visual Basic to create your ActiveX controls. On the contrary, I think you'll find that Visual Basic is the best tool around for creating controls. The intent is to get some of the "nasty surprises" out of the way, so you can approach the technology with a clearer understanding of its strengths and its limitations.
Design Time versus Runtime versus Design Time versus Runtime
When working with ActiveX controls you have to be aware at all times of whether the control that you created is in design time, meaning that its designer is open, or the designer is closed and you are in Break mode, which is also considered design time, and to differentiate between design time from your perspective as a control developer and design time meaning the mode of the container that is hosting your control-for your control will usually be at runtime while it appears to be exhibiting design-time behavior (which you programmed) from the perspective of the end user of your controls, keeping in mind, of course, that any constituent controls of your control are in runtime mode except for when your control designer is actually open.
And we haven't yet discussed what happens when the user of your control enters runtime mode as well.
And if you understood that sentence, I am very impressed. It will take me the rest of this chapter to explain it. Let us begin.
A Matter of Perspective
Perhaps the single most important thing you need to do before undertaking development of ActiveX controls in Visual Basic is to gain a thorough understanding of the different objects you use to create controls, how they relate to each other, and the different operating modes they support.
Without this understanding, you might get hopelessly lost, as you try to figure out which property belongs to which object. For example: does the property "Name" refer to the name of a constituent control (and if so, which one?), the name of your control, or the name that some developer using your control assigned to your control? All of these Name properties can exist in your control simultaneously and will almost certainly have different values.
In fact, some of you reading this probably got lost as soon as I mentioned constituent controls!
So let's begin with a somewhat philosophical look at ActiveX controls. Then we'll build on your existing knowledge of COM objects and ActiveX technology to see how the pieces fit together.
First, consider a standard control type, such as a list box. As far as you're concerned at this point, the built-in controls such as a list box are identical to any ActiveX control you create yourself. The only difference is that a built-in control (also called an intrinsic control) is implemented within Visual Basic instead of a separate .OCX file.
When you draw a list box onto a blank form, you have placed a COM object on a form. Like any object, it has properties, methods, and the ability to raise events. For example, you can add an item to the list box using the line:
List1.AddItem
The events of the list box appear with the syntax List1_eventname. For example:
Private Sub List1_Click() End Sub
You may have noticed that the syntax of a control event is identical to that of events raised with an ActiveX code component and of interface functions added to an object using the Implements statement. That is because this syntax defines both the event name and the name of an interface. List1_Click means the Click event on the List1 event interface.
Now, here is a question for you. When your form is in design time, do the list box properties and events exist? The answer is: yes, absolutely. But you can't do much with them. There are two reasons for this: First, Visual Basic does not run any of your application's code at design time. So if the list control raises an event, nothing happens in your code. And your code can't set list box properties if it is not running.
But you can set list box properties using the Visual Basic property window. As far as the list control itself is concerned, all it sees is a property being set. It does not care and cannot tell whether the property has been set by a property window or by your code.
However, the list control does know whether its container is in design time or runtime. It knows this because the ActiveX specification provides a way for a control to ask the container what mode it is in. The list control can decide how to handle property access based on the container's run mode. If you use the VB property window to set the background color for a list box, the change takes place immediately. However, if you drop a new list control on a form, it displays the name of the control at design time and nothing at runtime (unless you use the List property to add items at design time). There are other properties, such as the MultiSelect property, that can only be set at design time.
The key point that you must keep in mind is that these different control behaviors are not determined by Visual Basic. They are determined by the control itself. Visual Basic knows which properties can be set only at design time because the control informs Visual Basic of the fact. And the control can do this because the code that implements the control is running.
Figure 16.1 illustrates this scenario from the point of view of a developer using a control. The control itself is always running but may change its behavior based on the mode of the container. In VB design mode, most of the communication with the control is from Visual Basic's property window. In VB run mode, and in compiled executables, most of the communication is from your own application's code.
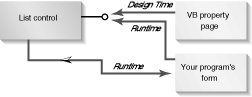
Figure 16.1 : A control from the developer's perspective.
The Author's Point of View
As the author of a control, you will have a different perspective.
Your job is to create a control which, when it is running, exposes properties, methods, and events. It will be up to you to ask the container whether it is in design mode or run mode, and to vary the operation of your control accordingly if you wish. The developer who uses your control will only be able to access those properties, methods, and events that you choose to make public.
This terminology follows the lead of Microsoft's documentation. You are the author of the control. The developer is the person who creates instances of your control and places them on the forms of his or her application.
Controls do not magically develop themselves. From your point of view as an author, your control will be in design mode as well as run mode. But controls are a little bit more complex than applications in this respect.
You may recall in Chapter 9that I made quite a fuss about designers and about distinguishing between the designers that allow you to edit user interface characteristics of an object, such as a form, and code windows, which allow you to edit the code for an object. The reason for this is that the behavior of ActiveX controls you create depends on whether the control's designer is open or closed.
When the ActiveX control designer is open, your control is unavailable to clients. When the designer is closed, you can add the control to forms in the current instance of Visual Basic. You can set breakpoints in your control's code and thus trace through both your control's code and the developer code that is using the control.
So the first step you need to perform in order to test your control is to close its designer. This starts the control running. This means it is possible to close a designer, set a breakpoint in your control's code, place the control on a form, and step through your control code that is running even though the container is in design mode!
How do you create methods, properties, and events in your control? And how do you differentiate between the methods and properties you expose to the outside world and those you must use to create your control?
A Cacophony of Objects
A number of different objects are involved in the process of authoring ActiveX controls. The most important of these are:
- Your Control object
- The UserControl object
- The Ambient object
- The Extender object
- Constituent control objects
Let's look at these one by one as you follow the process of creating a very simple control. This control will be a private control that is built into the executable itself. You will not be able to create a public OCX for it, but this is the only difference between private and public ActiveX controls.
Create a new stand-alone EXE project. Add a UserControl object to the project. The ActiveX designer for the control will be visible. Change the name of the control from UserControl1 to MyControl. Change the project name from Project1 to Ch16CtlA.
Click on the control in the designer window. Look at the property window. The properties that you see listed are those of the UserControl object for your control. The MyControl class that you have created to implement your control contains a UserControl object you will use to implement the control.
Double-click on the designer to bring up the code window for the control. Add a property to the control by adding the following code:
Dim m_MyProp As String Public Property Get MyProp() As String MyProp = m_MyProp End Property Public Property Let MyProp(vNewValue As String) m_MyProp = MyProp End Property
Bring up the form for the project. Change the form's name to MyForm. This is the form you will use to test the control. If you look in the toolbox, you will see a grayed-out bitmap that is associated with your control.
Now close the designer for the control. The control's bitmap will become clear. Bring up the form and create an instance of the control that you authored on the form. The default name for the control instance was defined by the Name property of the control's UserControl object, in this case MyControl1. This is also the name for the object's type.
Look at the property page for the control. You'll see the MyProp string that you created earlier. You'll also see many other properties. These properties are called Extender properties because they are implemented by a separate object called an Extender object provided by the container (in this case, Visual Basic).
Without closing the form designer, open the control designer again by clicking on the MyControl icon in the project window. Look at the form. The image of the control has been marked with diagonal lines to indicate that the control is not available. Bring up the code window for the control again and add the following event code:
Event Click() ' Add this at the top of the module
Private Sub UserControl_Click()
RaiseEvent Click
End Sub
Close the designer again. In the MyForm code module, add the following code:
Private Sub MyControl1_Click() MsgBox "MyControl was clicked" End Sub
Now run the project (be sure MyForm is set as the startup form). Click on the control. The message box will appear when the control's Click event is triggered.
Stop the project and bring up the ActiveX designer again. Add a command button to the control. Add the following code to the module
Event ButtonClick() ' Add this at the top of the module Private Sub Command1_Click() RaiseEvent ButtonClick End Sub
Go back to form Myform and add the following code:
Private Sub MyControl1_ButtonClick() MsgBox "MyControl's button was clicked" End Sub
Run the project. Now try clicking on both the control and the command button that is on the control. From your perspective as an author, you are handling two incoming Click events on two different COM event interfaces, one from the UserControl object, the other from the command button, which is a constituent control. You are then raising two different events on your control's event interface. The developer sees both controls as events of MyControl1.
Bring up the ActiveX designer. Add a label control to your control. Add the following code to the UserControl_Paint() event:
Private Sub UserControl_Paint()
If Ambient.UserMode Then
Label1.Caption = "Container is in Run mode"
Else
Label1.Caption = "Container is in Design mode"
End If
End Sub
Now close the designer and look at the form in design mode. Now run the project. This demonstrates how a control can change its behavior based on whether it is in run mode or design mode. To do this, a control uses the Ambient object, which contains information about the container's environment.
Let's take a closer look at the five types of objects you have seen here.
Your Control Object
The only part of the ActiveX control you implement as an author is the control object itself, in this case, the MyControl object. This object serves two purposes: It defines the public methods, properties, and events that are available to those using your control. It defines the behavior of the control.
In addition to methods and properties you implement, you have access to properties in the UserControl, Extender, and Ambient objects and any constituent controls you add to your control. You receive events from the UserControl object and any constituent controls you add to your control.
The UserControl Object
From your perspective as a programmer, the UserControl object is a subobject of your control. You access methods in the UserControl object using the syntax: UserControl.method. The UserControl object can raise events in your control object you can respond to in your code. Note that this does not raise events in the control instances that developers create when using your control. If you want a UserControl event such as the UserControl_Click event to be exposed to developers using your control, you must define a new event in your control's object and raise an event yourself.
From the perspective of a Visual Basic application, your control object may seem like a subobject of the UserControl object. This is because it is the UserControl object that Visual Basic knows how to site and place on a container. Visual Basic and Windows direct mouse and keyboard input to the UserControl object, which processes them and raises events your code can handle as needed. The UserControl object is responsible for creating the control's window and for handling activation, input focus, and all other user interface issues. All of these activities are then exposed to your control object through events and properties.
The UserControl object is the default object for your control. To see what this means, consider what happens when you work with a form and access the property known as "Caption." In this case you will by default access the caption of the form. But if you create a new property called Caption in the form, the new Caption property will hide the default one provided by the form. This is exactly like the variable scoping rules that you read about in Chapter 10. Locally defined variables hide global variables of the same name. Locally defined properties and methods hide global properties and methods or properties and methods of the default object. You can, however, still access the Caption property of the form by explicitly specifying the form; for example: Form1.Caption.
The Ambient Object
The Ambient object is used to obtain information from the container. The properties in this object allow you to determine some of the capabilities of the container and adapt your control to handle them if you so wish. One example you saw earlier is the UserMode property, which allows you to determine if the container is in run mode or design mode. Another example is the BackColor property, which allows you to obtain the background color for the container. This can be useful if you want your control to track the background color of its container. The UserControl object includes the AmbientChanged event, which allows you to detect when an Ambient property is changed.
Containers may define their own ambient properties and are not required to implement even the ones that you see in the Visual Basic object browser and VB documentation. To make life easier, the Ambient object detects properties that are missing from the container and simply returns the default value for the property.
Does this mean, for example, that a container is not required to implement a property such as UserMode? Yes. If it isn't implemented, how does your control know whether it is in design time or not? It doesn't. Some containers do not distinguish between design time and runtime. Those containers don't need to expose the UserMode property. In this case the Ambient object will always return True.
The Extender Object
There are some properties associated with controls that really have nothing to do with the functioning of the control itself. For example: Every control in Visual Basic has a Name property, and that property is really managed by the container. Other properties that fall into this category are the Visible property and the position properties, such as Left and Right.
When a developer uses your control, the container automatically adds these properties to your control's interface so the developer can access them. They are called Extender properties. The developer cannot tell the difference between properties provided by the container and those provided by the control itself. But you, the control author, can. For one thing, you don't need to implement Extender properties-in fact, you can't. But you are able to access these container-provided Extender properties using the Extender object.
There is just one catch to this object. There is no way of knowing what properties a container provides. While there are some standard properties that most containers support, you must always use error-checking when accessing these properties if you want to be sure that you can support any container.
Because Extender objects cannot be determined ahead of time, access to them is always late bound.
Constituent Objects
In a way, these are the easiest objects to deal with. They work almost exactly the same way as controls work in a form. You draw them on your control just as if you were placing controls on a form. You access them in the same way, and they raise events in the same way. Just keep in mind that developers using your control will have no access to the properties, methods, or events of constituent controls unless you explicitly expose them.
There are some interesting side effects of using constituent controls in an ActiveX control. These side effects relate to focus, accelerator keys, and tabbing between controls, but this is a subject for the next chapter.
Constituent objects in ActiveX controls suffer from one major limitation. It derives from the following question: When is a constituent control in run mode and when is it in design mode?
Table 16.1 illustrates the possible operating modes for ActiveX controls, client applications, and constituent controls. As you can see, when the designer is open, your control code cannot run (you are in control design mode). At this time you can set the design-time properties of your constituent controls using the VB property window or their property pages. As soon as you close the designer, your control begins to run and the constituent controls enter run mode, regardless of the container operating mode.
This means it is not possible with Visual Basic 5.0 to set the design time-only properties of a constituent control at runtime. For example: you cannot change a constituent list control from single selection to multiselection mode, even at the container's design time (when you might want to support this capability). There are a number of ways to work around this problem, as you will see later.
| ActiveX Designer | Client Application Using Your Control | Constituent Control Mode |
| Open-control is not running | Control is inactive | Design |
| Closed-control is running or in break mode | Design mode | Run mode |
| Closed-control is running or in break mode | Run mode or break mode | Run mode-control is running or in break mode |
Figure 16.2 summarizes the object model for ActiveX controls. The gray rectangle at the upper length represents your control. Your control includes the UserControl object and any constituent controls. The other gray block indicates objects relating to the container. The Ambient object and Extender object are provided by Visual Basic to provide access to container information.
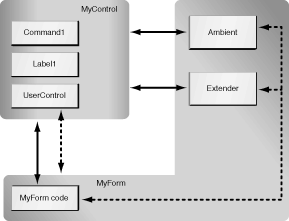
Figure 16.2 : Object relationships in an ActiveX control.
The Three Four Models for Control Creation
Visual Basic supports four models for creating ActiveX controls. Yes, I know that Microsoft only mentions three of them, but the fourth is really quite important. It's also quite complex and requires a somewhat advanced level of knowledge, so I can't really fault them for not discussing it.
Choosing a model is one of the most important decisions you will make when designing your control. In this section we'll review these approaches and the advantages and disadvantages of each one. At the same time, we will review some fundamental concepts that were introduced earlier in this chapter.
Enhance an Existing Control
Let's say you have been using Command buttons in your applications for years, but one day you realize something has been missing. There is one feature you really wish command buttons had, and that if it was only there, you would be perfectly satisfied with everything else relating to Visual Basic. That the one thing you wished is that the Click event included parameters telling you where in the button the mouse had been clicked.
Now, as a veteran VB programmer, you know that you can accomplish this using the MouseUp event, but you also know that anyone for whom a modified Click event is the ultimate wish is probably not thinking too clearly anyway. But that is irrelevant. The point is that almost every VB programmer has probably looked at a control and thought, "If only it had this one more feature…"
The ActiveX control designer allows you to drop other controls-called Constituent controls-onto your ActiveX control. It also allows you to create Public properties and events that can access the properties and events of the Constituent control.
The BtnTest group in the Chapter 16 sample directory on your CD-ROM demonstrates this using a simple example. It contains a BtnTest standard EXE project, which is used to test the control, and the ch16Button ActiveX control project. This control was created by dropping a command button on the UserControl designer and using the ActiveX Control Wizard to map properties and events from your class to the Command button.
You've already seen the type of code that maps properties and events. Here, for example, is the code to map the Font property:
Public Property Get Font() As Font Set Font = Command1.Font End Property Public Property Set Font(ByVal New_Font As Font) Set Command1.Font = New_Font PropertyChanged "Font" End Property
Here is an example of an event mapping:
Private Sub Command1_KeyPress(KeyAscii As Integer) RaiseEvent KeyPress(KeyAscii) End Sub
Here is how the Click event for your object is modified:
Event Click(ByVal X As Single, ByVal Y As Single) Private mousex As Single, mousey As Single Private Sub Command1_MouseDown(Button As Integer, Shift As Integer, X As Single, Y As Single) mousex = X: mousey = Y RaiseEvent MouseDown(Button, Shift, X, Y) End Sub Private Sub Command1_MouseMove(Button As Integer, Shift As Integer, X As Single, Y As Single) mousex = X: mousey = Y RaiseEvent MouseMove(Button, Shift, X, Y) End Sub Private Sub Command1_Click() RaiseEvent Click(mousex, mousey) End Sub
During the Command1_MouseMove and Command1_MouseDown events, the mouse location is stored in two private variables. They are used to provide the parameters for the Click event.
It is also important to make sure that the command button fills the area of the control. This is accomplished by detecting the UserControl's Resize event and resizing the command button to fill the control area.
Private Sub UserControl_Resize() ' Let control fill the window Command1.Move 0, 0, Width, Height End Sub
There are a number of important facts to keep in mind in this example. You should not redefine standard events, such as the Click event. Doing so is likely to confuse those using your controls. Create a new event name instead. The same thing applies to standard properties.
This control sample is not a complete implementation of a command button. It covers many of the properties and events just to illustrate how to approach the task.
This control maps most of its public properties and events directly to the command button. It does not use the properties and events of the UserControl object. Why is this?
When you click on a constituent button control, the Click event of the button is triggered, not that of the UserControl. The UserControl Click event is triggered only when you click on the control area itself. You can see this in the Ch16CtlA control described earlier, which distinguishes between events from the two sources. In this example, we don't need to use the UserControl's Click event, because we expand the button to fill the entire control. The UserControl's Click event is never triggered.
The same applies to UserControl properties, such as the Font property. There are three Font properties to consider in this control. The command button has one. The UserControl object has one. And your class object has one!
- The command button's Font property controls the appearance of the caption on the button.
- The UserControl's Font property controls text drawing operations on the UserControl object itself. But since you don't draw text directly onto the UserControl in this example, this property serves no purpose.
- The class Font property is the public property that can be accessed by developers who use your control. They have no access to the other two unless you expose them explicitly.
It's easy to see which Font property the developer using your control sees. But which one do you see within your application?
Try modifying the Command1_KeyPress code as follows:
Private Sub Command1_KeyPress(KeyAscii As Integer)
RaiseEvent KeyPress(KeyAscii)
If KeyAscii = Asc("A") Then
Debug.Print Font.Name
End If
If KeyAscii = Asc("B") Then
Debug.Print UserControl.Font.Name
End If
End Sub
In the test program, change the font name for the design time instance of your control using the VB property window. (Click on the Font property to bring up the font selection dialog box.) When you run the program and type in the A and B keys, you will see that the Font property you access within your program is the one that you yourself defined for the object, which in turn delegates to the command button's Font property.
If you did not expose a public Font property, you would instead access the UserControl's Font property because the UserControl object is the default object for a control.
As you can see, scoping rules for properties are extremely important with ActiveX controls because you are very likely to have the same property name in use simultaneously by many different objects.
Existing Control Trade-Offs
The biggest advantage of enhancing an existing control is that it is extremely easy to do. The ActiveX Control Wizard can do much of the work of mapping public properties, methods, and events to those of constituent controls or the UserControl object.
There are, however, a number of disadvantages to this approach:
- Because each constituent control defines its own behavior and drawing characteristics, there are limits to what you can do to modify the control. There are occasions where you can use advanced subclassing techniques to perform some modifications to the behavior of the constituent controls. But this is a rather advanced technique that requires a good understanding of the Win32 API and, depending on the control, some trial and error as you attempt to figure out how the control responds to different Windows messages.
- As you read earlier, constituent controls are always in run mode when your control is active, making it impossible to set the control's design-time properties even though the control's container is in design mode.
- As soon as you go beyond the built-in controls or redistributable controls provided by Microsoft, you run into licensing and copyright issues. In order for your control to work in Visual Basic's design environment, each of the constituent controls must be properly licensed. This will be discussed further in Chapter 26.
Build a Control from Constituent Controls
This model is described by Microsoft as one of the three possible control models. In fact, it is just a superset of the Enhanced control model. The major differences are as follows:
- Instead of mapping your public properties and events to a single control, you map them to any or all of the constituent controls. It is also possible to map the same property to more than one control.
- You are also much more likely to access properties of the UserControl object.
This is demonstrated in the BtnTest project with the Ch16DualButton control. This control contains two button controls and demonstrates a number of different techniques for mapping properties.
You can map multiple events to one. The Click event from both constituent controls is mapped to a single parameterized Click event as follows:
Event Click(ByVal ButtonNum%) Private Sub Command1_Click() RaiseEvent Click(1) End Sub Private Sub Command2_Click() RaiseEvent Click(2) End Sub Private Sub UserControl_Click() RaiseEvent Click(0) End Sub
Try running the project and clicking on both command buttons and the space between them. A message describing which object has been clicked is displayed in the Immediate window.
You can map a single class property to multiple controls as shown here with the Font property:
Public Property Get Font() As Font Set Font = UserControl.Font End Property Public Property Set Font(ByVal New_Font As Font) Set Command1.Font = New_Font Set UserControl.Font = New_Font Set Command2.Font = New_Font PropertyChanged "Font" End Property
In this particular case, mapping the Font property to the UserControl's Font property is overkill, because this example does not currently draw text directly onto the UserControl. Why do we return the Font property from the UserControl object in the Property Get statement? In truth, it doesn't matter. All of the objects reference the same Font object, so you can retrieve a reference from any of them and it will work.
This model of control creation suffers from exactly the same advantages and disadvantages as the Enhanced control approach. It also has the characteristic that the UserControl itself cannot receive the focus-only the constituent controls receive focus.
User-Drawn Controls
User-drawn controls represent one of the most exciting approaches for control creation, though they also represent a jump in complexity. With this type of control you work primarily with properties and events of the UserControl object. You can include invisible constituent controls if you wish, but as soon as you add a visible constituent control, the behavior of the control changes in that the UserControl object can no longer receive the focus.
The ClkTest sample application contains a private control called ClkTest.ctl, which is a trivial demonstration of a user-drawn control whose code is shown in Listing 16.1. The control appears as a green rectangle when created, then switches to blue and red as it receives and loses the input focus. When you run the project, you will see the control on the clkForm test form. Try tabbing to and from the control, and try clicking on the control to see that the Click event works.
Listing 16.1: Trivial User-Drawn Control
Option Explicit Event Click() Private Sub UserControl_Click() RaiseEvent Click End Sub Private Sub UserControl_GotFocus() UserControl.BackColor = vbBlue End Sub Private Sub UserControl_Initialize() UserControl.BackColor = vbGreen End Sub Private Sub UserControl_LostFocus() UserControl.BackColor = vbRed End Sub
You will usually use the UserControl_Paint event to draw to the control. You'll find out more about user-drawn controls in Chapter 17 as the various methods and properties of the UserControl object are discussed.
User-Drawn Control Trade-Offs
The biggest advantage of user-drawn controls is their flexibility. Because you determine the behavior and appearance of the control at all points in its life, there are few limits on what your control can do.
The biggest disadvantage of user-drawn controls derives from this fact. Not only can you determine the behavior and appearance of the control-you must do so. This can rapidly get very complex. Some of the techniques you can use for user-drawn controls will be covered in the chapters that follow, but there are so many possibilities it would be presumptuous to suggest that what you read here is more than a solid introduction.
Keep in mind that when you are implementing a user-drawn control, you are not limited to the functionality inherent in Windows. You have access to all of the Win32 API functions as well, and the Win32 API includes some extremely powerful graphic and text output functions that go far beyond what is implemented by Visual Basic (and are faster besides). Refer to the Visual Basic Programmer's Guide to the Win32 API for an in-depth description of these functions.
Also watch for third-party products that include commercial quality controls with source code. They not only offer controls that you can use in your application, but are a great way to learn advanced control creation techniques.
Create Your Own Window
The Windows operating system defines standard classes of windows such as list boxes, text boxes, outline windows, and common dialog boxes.
Many ActiveX controls and Visual Basic intrinsic controls are actually superclasses of these standard windows. For example: The Visual Basic list box control actually creates a Windows list box window. It intercepts the underlying messages for the window and maps them into control properties and events. This allows a relatively simple control to take full advantage of controls that are built into the operating system.
When you use constituent controls, you are, in effect, building another level onto this structure, as shown in Figure 16.3.
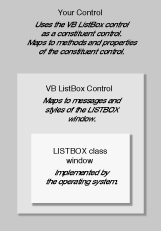
Figure 16.3 : A hierarchy of controls.
The problem with this approach is that your control can suffer from limitations that are introduced at either level of the hierarchy. Not every ActiveX control implements all of the functionality of the underlying Windows class. For example, even the VB ListBox control does not allow you to set tab locations in a list box, a feature that is built into the operating system's implementation. With Visual Basic 5.0-authored ActiveX controls, you are also limited in that any design time-only properties cannot be changed at runtime.
Why is this? Because with a LISTBOX class window, certain characteristics, such as whether the control can handle multiple selections, must be determined as the window is created. In order to change this characteristic, it is necessary to destroy and recreate the window. Visual Basic 5.0-created controls cannot arbitrarily destroy and recreate a constituent control, something that is necessary to change characteristics, such as support for multiple selections.
But there is a solution. Instead of using the VB list box, you can go directly to the windows class itself and create your own LISTBOX class window on top of the UserControl. Because you created the window yourself, you can destroy it and re-create it at will. This allows you to change these design-time characteristics any time you wish, even at the container's runtime if you so choose.
The advantage of this approach is that it allows you to take full advantage of window classes that are defined by the operating system. But there are a number of disadvantages:
- This approach requires a good understanding of Windows API techniques and the operation of the windows class.
- This approach can involve quite a bit of work, especially for complex controls.
But there is one factor to keep in mind. If you are creating a control for your own use, you may not need to expose all of the functionality offered by the operating system for a particular window class. A commercial developer will usually expose as many of the features of the underlying control as possible to make the control useful to as many programmers as possible. But when you take this approach for your own applications, you can concentrate on those features you need and not waste time implementing and testing others. So this model may be more practical than it seems at first glance. This approach will be discussed further in Chapter 22.
Now that you are acquainted with the fundementals of ActiveX control creation with Visual Basic, it's time to dive in and look at its heart and soul: the UserControl object.