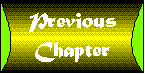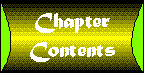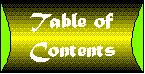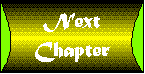Chapter 9
Creating and Testing Components
- A Quick Look at the User Interface
- Creating and Testing ActiveX Components
- Referencing and Reference Order
- Error Handling
Sometimes I think Microsoft has a top-secret acronym lab. This is the laboratory where they come up with terms such as OLE, ActiveX, COM, and ISAPI. Given Microsoft's position in the industry, it's not surprising that these acronyms rapidly become incorporated into the vocabulary of most Windows programmers. Not that we necessarily understand exactly what they mean. . . . It's just that sometimes you have to make the right noises in order to be taken seriously (not to mention receive raises, promotions, and contracts).
The problem with these acronyms is that they can be incredibly intimidating to beginners and even to many intermediate level programmers. I remember when I first started learning about computers and was trying to understand the difference between an 8-bit bus and a 16-bit bus. I could understand that 16 bits must be twice as large as 8 bits. I just couldn't figure out the relationship between a computer and a form of mass transit!
In hindsight, I can laugh at how ignorant I was at that time. I felt so far behind I thought I would never catch up. But with the pace of change we are all facing, it is a rare programmer who does not sometimes feel overwhelmed, ignorant, and as if he or she is falling rapidly behind. The mysterious acronyms that come out of Microsoft's Acronym Labs (MAL-see, I can do it, too) don't help.
What does all this have to do with creating and testing components? Well, part of it relates to the confusion that resulted when Microsoft renamed OLE as ActiveX, but we've already defused that issue. But a large part is triggered by my reaction to my discovery that Visual Basic 5.0 had designers. This is a fact that is critical to understand when working with VB5. It's not that earlier versions of Visual Basic didn't have designers. It's just that they weren't called that. Purists will note that the term designer is not so much an acronym as a description or technical term. Technically they are correct-it comes from the Microsoft Institute of Terminology Extensions (MITE), which, of course, is right next door to MAL.
You've probably already noticed that a large part of what I am trying to accomplish here involves demystifying the terminology, focusing instead on what is really happening instead of what it is called. In this chapter, I'm afraid I have my work cut out for me…
A Quick Look at the User Interface
There have been any number of times when I had finally grown accustomed to a particular development environment only to install the new version and find that, not only was everything in the wrong place, but the new version was harder to use and less intuitive. True, part of this might be attributed to my conservative nature, but as I see it, if someone is going to force me to learn a new user interface, menu organization, and set of commands, the least they could do is make the new user interface so incredibly good that I cannot avoid seeing the benefits of switching over. Of course, this rarely happens, so I grudgingly force myself to learn the new interface and hope it will remain consistent for at least a short while so I can get some work done.
I suspect that somewhere in the development of Visual Basic 5.0, Microsoft let their user interface people in on the project. Make no mistake, Microsoft's user interface designers are among the best in the world. I am personally in awe of their ability to make complex applications remarkably intuitive, though I confess, there are some things about the Windows 95 interface…. But I digress.
So I faced the new Visual Basic 5.0 interface with some skepticism and trepidation. My misgivings were entirely misplaced. After just a few hours on the VB5 beta, I dreaded going back to Visual Basic 4.0. I won't list all the improvements. Microsoft documents them quite well. But here are a few of my favorites:
- I love the editor's List Members and Quick Info options. List Members displays a list of all methods and properties for an object in a pop-up list box, after you enter the name of an object variable followed by a period. QuickInfo lists the syntax for a method, including the parameters and their types. These take getting used to, but they've saved me an enormous amount of time and helped catch errors as well. (I didn't really want that parameter to be a variant, did I?)
- The ability to load multiple projects into a single instance of Visual Basic makes debugging DLL code components remarkably easy.
- I like the MDI development environment. I realize this is one of the hardest things for many VB programmers to grow accustomed to, but I do suggest that you give it a try.
- The instant watch capability during debugging is wonderful: just point to a variable in your code during break mode and the value of that variable instantly pops up.
It's Not a Form, It's a Designer
Reviewing for a moment, remember that a Visual Basic 4.0 project is made up of four types of elements: forms, MDI forms, modules, and class modules. I'd like to ask you to view these elements differently.
First, let's take a look at forms and MDI forms. A form has properties that define its appearance and behavior. It also has code that defines its methods, events, and additional properties, depending on the needs of the application. In a sense, a form is defined by a set of properties plus a code module. Visual Basic allows you to set the properties of the form through a sophisticated design-time user interface. You can draw controls on the form, add menus, and so on. A separate code window is used to edit the code module for the form.
Class modules and standard modules have little in the way of predefined properties. Let me clarify this with an example: A class module can be used to define an object that has properties, but the module itself only has two properties: Name and Instancing. A class module is edited directly in a code window. Figure 9.1 illustrates the difference between the approach used to define user interface objects, such as forms, and that used to define code modules.
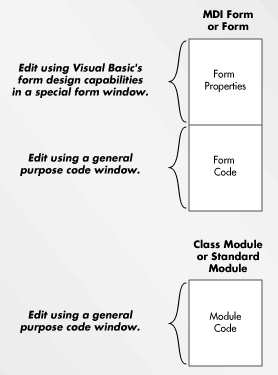
Figure 9.1 : Working with forms and modules.
If a code window is used to edit code (whether it is code associated with a class module, standard module, or form), what do you call the window that is used to design a form? As of Visual Basic 5.0, you call it a designer.
A form designer allows you to edit the properties of a form using the VB properties window, to add controls by dropping them from the VB toolbox, and to edit menus using the VB menu editor. An MDI form designer is very similar to that of a standard form, but it has different properties and places restrictions on the types of components that can be placed on the form.
Visual Basic 5.0 adds two new types of built-in designers, an ActiveX control designer and a user document designer. It also makes it possible to add third-party designers called ActiveX designers. ActiveX designers cannot be created using VB5, and it is too soon to say whether they will become popular or widely available.
Why is it so important to understand the difference between a designer window and a regular code window? Because, starting with Visual Basic 5.0, the behavior of a project within the Visual Basic environment can change depending on whether a designer is open (visible, maximized, or minimized) or closed.
Creating and Testing ActiveX Components
Sometimes people ask me how I know about the things I write about, especially in situations like this where I'm one of the first to write about a subject and thus cannot draw on information from previous authors. Do I have secret access to Visual Basic's source code? Sadly, I do not. I learn about things by reading the documentation (what there is of it) and by experimenting. I then combine the results of the experiments with my general understanding of Windows and ActiveX technology to come up with theories to explain what is going on. Usually I get it right. In this chapter, I invite you to follow along with the exact process of experimentation I went through while figuring out how Visual Basic really deals with different types of components.
The Visual Basic documentation provides step-by-step procedures for testing both in-process and out-of-process components. They are quite accurate, and if you follow them you will be able to test your ActiveX components with all of the power of Visual Basic's development environment.
Of course, you'll probably also need to keep their step-by-step procedures close at hand because there's quite a bit to do. It may be tough to remember all of the steps, most of which must be followed in the correct order. Unless, of course, you take a few minutes to understand what Visual Basic is doing and why, in which case the process of testing components becomes quite self-evident.
Shall we begin?
The Ideal Test Environment
One of the great advantages of Visual Basic over other languages such as C++ is that it is an interpreted environment. Interpreters are great for testing and debugging. They go beyond letting you set breakpoints and view variable data in your code (which debuggers for compiled programs also support). Interpreters allow you to interactively execute commands or functions in the Immediate window, and in many cases modify your code while in Break mode. You can then continue program execution from any place you wish, using the updated code. With Visual Basic 5.0's support for native code compilation, you get the best of both worlds: an interpreted environment for testing and debugging and a native code-compiled environment for your final executable.
So when it comes to testing a component-based application, it would clearly be ideal to not only be able to run the main program within the VB environment, but to run each of the components within the VB environment as well.
But let's take this a step farther. To provide a truly excellent test environment, what you really want is to be able to run all of the in-process components with the same process as the container application. After all, you've already seen that components can behave differently when they are in process as compared to out of process.
Visual Basic 4.0 allowed you to run one project within each instance of Visual Basic, but it did let you run multiple instances of VB, which was a great improvement over version 3.0. Keep in mind though, that each instance of Visual Basic is, by definition, a separate process. So while you could run a DLL server component within the Visual Basic environment, it was always in a different process from the application using it. This means there were some features you could not test properly without first compiling them into a DLL. API-related operations that used process-specific data, whether memory or resources, were especially susceptible to these limitations.
Now I realize this might sound confusing. All along I've been saying that DLL servers always run in the same process as the application. Now I've shown that it is possible to test them out of process. How can this be? Simple: VB cheats. When you run an ActiveX DLL component within the VB design environment, it is temporarily registered in the registration database so other instances of VB, or other applications, can access that component. However, it is registered as an ActiveX EXE server, an out-of-process component.
This situation would be intolerable with Visual Basic 5.0. While you can test most DLL server features out of process, VB5 was intended to let you create ActiveX controls as well, and ActiveX controls must run in process. If Microsoft wanted to make it possible to test ActiveX controls within Visual Basic, it was absolutely essential that a single instance of Visual Basic be able to support both an ActiveX control project and a standard project (which uses the control) simultaneously.
As long as Microsoft can support one ActiveX control and standard project within a single VB instance, it couldn't be that much harder to support multiple ActiveX controls, right? And if Microsoft can support ActiveX controls, clearly they should be able to support DLL servers also, since they are based on the same underlying technology but much less complex, right?
Right. That is what they did.
Each standard executable, ActiveX control, and ActiveX server is built as a separate project. But within the Visual Basic environment you can use the File, Add Project command to load as many projects as you wish into the current environment. For your convenience, you can also define groups of projects called, remarkably enough, project groups. Think of a project group as nothing more than a list of projects that can be loaded as a group. You can still load or save the projects individually. The projects remain independent. But if you are testing an application with five different components and want to test all of them in the VB environment at once, it is a lot easier to define a project group than to have to add them to the environment one at a time every time you want to test your application.
Even though the projects are loaded as a group, you still work with them one at a time. For example: How do you know which project is referred to by the Option command in the Visual Basic Project menu?
All of the projects in the group are listed in the Project window. At any one time a single item in the Project window is highlighted. That determines which project you are working with. If you look at an object in the object browser what you see will depend on the project selected. For example: when a component project is selected, you will see both public and friend functions for objects in the component, (you'll find out about friend functions in Chapter 10). When a project that uses a component is selected, you will only see the public functions for the component. The friend functions are hidden (as they should be). Figure 9.2 illustrates the Conflict.vbg group, which contains three separate projects. The CFLTest.vbp project is the standard executable program. The group contains two additional ActiveX DLL code component projects.
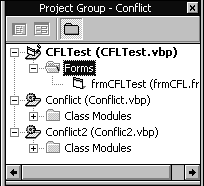
Figure 9.2 : Project window containing three projects.
One of the projects in the Project window will have its name displayed in bold type (in this case, it's CFLTest.vbp). This determines which project will actually run when you use VB's Run command. You can choose the startup project by right-clicking on the project name and selecting the Set as startup command in the pop-up menu. Be sure that your main project (whether it is a stand-alone executable or ActiveX server) is set as the startup project. One common error that occurs when developing ActiveX components is to work on the component, then add a stand-alone test application. When you try to run the application, nothing happens. It may take several minutes to realize that the component is set as the startup project instead of the application.
Why don't you have to run the in-process component? And while we're asking questions, how does Visual Basic determine whether it should use the component within VB or within a previously compiled DLL?
To answer these questions and understand more about how to go about running applications that use both in-process and out-of-process objects, we'll need to discover a bit more about how Visual Basic loads components.
A Component is Born
Chapter 6discussed in some depth how a component appears to the system. You learned that CLSIDs are kept in the registry to identify a component. That IIDs are kept in the registry to identify interfaces. That type library identifiers are kept in the registry to tell the system which file contains the type library resource. And you learned that all of these identifiers are ultimately nothing more than GUIDs that are 16 bytes long.
So let's follow the life cycle of an ActiveX component through the creation and testing cycle. We'll start with an ActiveX DLL. Feel free to follow along with this step-by-step experiment. The sample I used can be found in group Test1.vbg in the Chapter 9 directory on your CD-ROM.
First create an ActiveX DLL project within the VB environment. Give the project a name so you can identify it. Add a property to the class module for the project.
Add a standard executable to the environment that will test the DLL component by accessing the property you created. Be sure your test code accesses a property in the component to ensure that an object is actually created. You can place debug.print statements in the class Initialize and Terminate events to verify that this occurs.
Question: Does the component exist in the system registry? Answer: No. But you can nonetheless add a reference to the DLL component to your standard project! How is this possible? It is possible because Visual Basic does not need to go to the registry to obtain information about projects that are currently loaded into the environment. It checks the currently loaded projects first.
Add a reference to the component project to your test project using the project References command. Then make sure that the standard project is set to run at startup. Now run the project. Running the standard executable project also serves to run the DLL code for the first time.
Question: Does the component exist now in the system registry? Answer: Yes! Visual Basic may not need to register the component in order to use it in process, but once you run a DLL server within the VB environment, it becomes available to other applications, including other instances of Visual Basic. This makes it possible to test a DLL server in the same way it was done with Visual Basic 4.0-in two separate instances of Visual Basic. The DLL component appears in the registry as an EXE server, just as it did in VB4. Visual Basic can provide in-process support for components only when both the component project and the client project that uses the component are loaded into the same instance of Visual Basic.
Run a separate instance of Visual Basic. Create a standard project and try adding a reference to your new component. It works! Try creating an instance of the component. This works also.
Question: When testing a DLL server as an out-of-process component, who is the server for the object? Where is the type library? Answer: The server for the object is Visual Basic itself. (Check the registry using the techniques described in Chapter 6to see for yourself.) The type library is also provided by Visual Basic based on the project file, the name of which is recorded in the registry in the typelib section for the object. If you are testing a project that has not yet been saved, Visual Basic creates a temp file with a filename in the form VB??.TMP to hold the project information.
Now stop the project in the instance of Visual Basic that contains the component (close the standard executable project). Question: Is the information still in the registry? Answer: No. Visual Basic deletes the temporary file and removes the information from the registry. If you try creating the component using the other instance of Visual Basic, the operation will fail.
Now save the project. You'll need it later in the chapter, if you are following along with the experiment.
Our conclusions are that to debug in-process components (ActiveX DLL servers, ActiveX controls), you add the projects for the controls to an instance of Visual Basic, set the main application project to be the startup project, and run the application. You can now use all of Visual Basic's debugging features for all of the projects that are running in the environment. You can even single-step through both your main application and the components.
Again, with EXE Components
The situation for EXE components is similar in some ways, radically different in others.
The first point to consider is this: ActiveX EXE server components run in separate process spaces. This means that each server component must be tested in its own instance of Visual Basic.
So let's start with the same experiment, this time using two instances of Visual Basic. The sample I used can be found as projects EXETest2.vbp and gtpTest2.vbp in the Chapter 9sample directory on your CD-ROM. But to reproduce the steps and errors shown here you'll have to create a project from scratch, because some of the project settings in these examples already reflect the later parts of the test sequence.
In the first instance, create an ActiveX EXE project, give it a unique name, and add a property to the class. Be sure the instancing property for the class is set to MultiUse. In the second instance, create a standard EXE project that will test the object.
Question: Can you add a reference to the ActiveX EXE server yet? Answer: No. The test application cannot add a reference to the component until it has been registered. This differs from the in-process case, where Visual Basic was already aware of all of the component projects that were loaded with the test application.
Now run the component. You can add a reference to the component to your test application. Visual Basic registers the component when it was run (just as it did with DLL components). Just as before, Visual Basic registers itself as the server for the object.
Next, run the test application. It should now be able to create objects provided by the component. Try stepping through a property call on the component. You will see that as you single-step, you will automatically switch between the two instances of Visual Basic as you move between the component code and that of your test application!
Finally, save both projects. You will need them shortly.
In conclusions, we find that to debug out-of-process components (ActiveX EXE servers, some ActiveX Documents), each component must be run in its own instance of Visual Basic. Be sure to run each component so that Visual Basic will be able to create objects as needed.
Keep in mind that you can combine these techniques! If an ActiveX EXE component uses an ActiveX DLL component, you can add the DLL component project to the same instance of Visual Basic as the EXE component and debug them both.
So far the testing process seems quite simple. Brace yourself, it's about to become a bit more complicated. But first, let's take a quick look at ActiveX controls.
About ActiveX Controls
ActiveX controls will be discussed in more depth in Part 3, but here is a quick preview. ActiveX controls are created and tested just like ActiveX DLL servers, with the following exceptions:
- Controls are referenced through the Components command of the Project menu instead of the References command.
- When an ActiveX control project is added to the VB environment, it is automatically added as a component reference for any other projects loaded into the environment that request it.
- ActiveX controls are disabled when their designer is open. Thus you must close the designer before you attempt to add the control to another project.
- Since ActiveX controls can't be run out of process, VB does not bother creating a temporary registry entry for controls each time they are run.
You'll read more about this in Part 3.
The Component Compiled
The first time you create and test a component, everything should work fine, just as it did in the experiments described in the previous section. But to introduce some of the complexities that are possible, try the following.
- Close Visual Basic so that you are starting with a clean slate.
- Open the DLL test project that you created earlier.
- Run the test program. Everything should work just as it did before.
- Close the DLL project.
- Open the ActiveX EXE component in one instance of Visual Basic. Run the program.
- Open the EXE component test program in a second instance of Visual Basic.
- Try running the test program. It will fail!
Depending on how you accessed the component, you may get a compile-time error or an error when accessing the property. You will also see the reference dialog box appear showing that the component is missing!
Uncheck the entry in the reference list where the missing component is indicated and close the dialog box. Bring up the References dialog box again, and find the reference to the component. Activate the checkbox to add the reference back in. Now run the program. It will work again. What happened?
Visual Basic and GUIDs
Using the registry editor, find the program identifier for your component in the HKEY_CLASSES_ROOT key in the registry (techniques for doing this were shown in Chapter 6. Look at the CLSID subkey and write down the number that you find.
Now reload the component project. You can do this by either exiting Visual Basic and restarting it, then reloading the project, or by simply opening the project again using the File, Open command.
Run the component project and try running the test project. You will get the message: "Connection to Type Library or object library for remote process has been lost. Press OK for dialog to remove reference." This is effectively the same error you saw earlier.
Look at the CLSID subkey for the object again. (Be sure to use the Refresh command in the registry editor to reload the registry based on the current settings.) The CLSID is different!
Now, this is serious!
If you remember our earlier discussion of COM you'll remember that a key part of COM is that types of object and interfaces are uniquely identified, not by name, but by their class or interface identifiers. If the class identifier changes, as far as Windows is concerned you have a completely different type of object. No wonder the test program couldn't reference the component-once the class identifier had changed, the old component no longer existed.
When you delete the old "missing" reference and add a new reference, you are, in effect, telling your test program that you are using a completely different component. This new component just happens to work because the names of its classes and properties are the same as the old one, but when Visual Basic saves or compiles the test project, it will now save the identifiers to the new component instead. If you eliminate this component (by reloading the project), your test program will once again fail because the component that it expects no longer exists. You could avoid this problem by creating objects dynamically (using the CreateObject function) and using only late binding. In that case Visual Basic does not store GUID information with the project but also retrieves it each time the object is used. This solution is obviously less than ideal.
Why isn't this a problem with the ActiveX DLL server? Because Visual Basic is smart enough to update the references to components that are running in the same instance of Visual Basic. It knows that you added a reference to a component in the project group and can go ahead and update the test application to the new GUIDs as needed.
Does this mean that there is never a problem with testing DLLs?
Not at all, because the GUIDs for DLL servers are changing in the registry as well. If you were to test the DLL out of process (as described earlier), you would run into exactly the same problem you faced with the EXE server. However, there are worse problems to consider. What happens when you start compiling the DLLs and EXEs? If the GUIDs changed each time, you would never be able to recompile them, because client applications would never be able to find objects between one version and the next.
Clearly there must be some way to tell Visual Basic to keep using the same GUID values between sessions. Well, let's see….
Project Compatibility
Reload your EXE server component, and this time make the executable using the File, Make command. This accomplishes two things. First, the component is now registered in the system registry. The new executable is listed as the server for the component. Second, if you look at the Component tab of the Project-Properties dialog box, you will see that the version compatibility option has been set to project compatibility with the executable.
Run the component project. Update the References dialog box in your test program to reference this component. This is necessary in this particular case because you reloaded the EXE server project, thus creating a new type of object. You will see that there are now two different components with the same name in your References dialog box: one implemented by the executable, the other implemented by your project. (Look at the bottom of the References dialog box where it displays the server name. The executable will have an .EXE extension; the component running in the VB environment will have the .VBP extension.) Be sure you reference the one that is implemented by the component project running within Visual Basic.
Now run the test program. It will work. You will be able to step into the project just as before.
Let's take a closer look at this.
In my implementation of this experiment, the component name was gtpEXETest2.EXEClass2. If this name is registered in the registry as being implemented by the compiled executable, how is it possible for the object to also be implemented by VB so that a test application can debug it?
Once again, VB cheats. When you run a component in an instance of Visual Basic, Visual Basic changes the registry entry for the program ID to refer to a CLSID that is implemented by Visual Basic instead. This CLSID is not the same as the one for the compiled executable. That's why you can see two separate entries for the component in the References dialog box. One is for the compiled executable. The other is the temporary one that is created by Visual Basic when the component is running in the design environment. Your test program refers to the temporary CLSID, not the executable one.
So why bother with the executable at all? It is never actually used by the test program, right?
Right. The compiled executable is not used by the test program at all. But it is used by Visual Basic to determine the GUID values for the temporary component registration.
When you made the executable for the first time, the executable was assigned a complete set of GUID values for the component type, interfaces, and type libraries. Visual Basic also set the project compatibility option, which tells VB to preserve those GUID values if possible on future builds of the project.
Visual Basic is also smart enough to use those values when running the component in design mode. Of course it can't use the exact values-they would conflict with the compiled program. But VB can modify them slightly, by adding an offset to the GUID values.
The important thing is that Visual Basic can use the same values every time. Try the following: Stop the instance of VB that is running the EXE server and reload the server project. Run the server project. Now run the test program again. The missing reference problem has vanished. Visual Basic uses the information in the executable file to make sure that the server has the same GUID values, even when run within the environment. When you are finished testing the server object, you can change the reference of the test program to the executable.
Visual Basic's ability to preserve GUID information is extremely important. It makes it possible to upgrade components and still have them work with older applications that use them. However, what you have seen so far is just the tip of the iceberg with regards to compatibility issues. These issues will be discussed in much more depth in Chapter 25, "Versioning." The intent at this point is to provide you with enough information to create, test, and debug your applications.
Single Use EXE Servers
Create two projects in much the same way as you created the ActiveX EXE server example earlier. You'll find projects gtpSingleEXE (the component server) and EXETest2.vbp (the test program) in the Chapter 9sample directory on your CD-ROM. The test program creates an instance of the server's object every time you click on a command button.
In fact, the only difference between this example and the prior one is that the component's object class has its Instancing property set to Single Use. Now try the following:
- Run the server.
- Run the test program.
- Click the command button to create an object.
- Click the command button again to create another object.
At this point the test program will fail with the message that the Visual Basic design environment can provide only one instance of a class. The fact that your test application released the first object that it created has no bearing on this issue. Once an instance of Visual Basic creates an instance of a single use object, it cannot create another until it has been stopped and restarted.
This makes single-use EXE servers a bit more difficult to debug. Your best bet in cases like this might be to use the compiled EXE server for most of the objects, using CreateObject on the one object that you wish to test (but you'll probably have to use late binding in this case).
Tips and Techniques
Here are some tips that should prove helpful while creating and testing ActiveX components.
Registry Clutter
Visual Basic temporarily registers components when they are run within the VB environment, then unregisters them when you stop execution. If VB terminates abnormally, those components may never be unregistered, thus leading to increasing clutter in your system registry.
Microsoft has developed a program called RegClean that is designed to remove registry entries to objects that no longer exist. You should delete the Visual Basic .TMP files before running RegClean. Now I must caution you: I've heard reports from people claiming that RegClean has messed up their registration database. I have used earlier versions of this program without problems, so I can't attest to that myself. I would strongly recommend under Windows NT that you make an emergency repair disk before running RegClean so you can restore your system registry if worse comes to worst. Look for the NT rdisk.exe program to accomplish this task.
Full Compile
Visual Basic supports three compilation modes while working within the VB environment. These modes are set by selecting the Compile on Demand and Background Compile checkboxes in the General tab of the Options dialog box, which is under the Tools menu. The three modes are as follows:
- Full Compile: This mode is set by clearing the Compile on Demand checkbox. All projects in the environment are compiled each time they are run.
- Compile on Demand: This mode is set by selecting the Compile on Demand checkbox but leaving the Background Compile checkbox cleared. In this mode, code is compiled as it is needed. For example: if your program doesn't actually create an instance of a class object, the class module may never be compiled.
- Background Compile: This mode is set by selecting both the Compile on Demand and Background Compile checkboxes. This mode is similar to Compile on Demand, except that it will use any available idle time to start compiling additional modules.
You can use any of these modes when working with objects, but it is very disconcerting to be running a project and suddenly have an object that it is using fail due to a compilation error. (It's bad enough when they fail because of real bugs.) Personally, I do almost all of my work in Full Compile mode. That way I can deal with all syntax errors before I begin the real test and debug process.
This approach can be inefficient for very large projects that take a long time to compile. So at the very least you should use full compilation on your EXE server projects. It will save you a lot of extra effort switching between instances and dealing with timeout errors. Use Ctrl+F5 or the menu command Run, Start with full compile.
Who Implements Servers?
Let's say you have a component named MyExeServer. The component has been compiled to MyExeServer.exe. You are also running the component in an instance of Visual Basic. When you run an application that uses the component, which one will you get?
If your application uses early binding (in other words, you added a reference to the component and defined object variables using the component type), your object will be created by whichever component you referenced. If you chose the compiled program in the References dialog box, your object will be created by that program. If you chose the VB project in the References dialog box, your object will be created by VB and you will be able to debug the component.
If your application uses late binding (in other words, you reference the component As Object and you use the CreateObject function to create the object), you will receive an object created by VB when it is running the component project. Objects created while the project is not running will be provided by the compiled executable. Be careful not to stop VB while using a component that it provides. This will cause an error in your client application.
What if you have a project that references a compiled EXE or DLL server and you want to test the component as a VB project instead?
It depends. If your program is using the component with late binding (it uses the CreateObject function to create objects from the component), you will automatically receive components from a running VB project because Visual Basic modifies the program ID to reference the VB-provided component when it starts running. However, if you have added the component as a reference to your project, you will need to bring up the References dialog box and explicitly set your project to use the components provided by the running VB instance. (Once again, look for the component that is implemented by a VB project using the VBP extension.)
StartMode
When does a Visual Basic application stop running? When its last form is closed.
When does a Visual Basic ActiveX EXE server stop running? When its last object is released and last form closed.
What happens when you try to run an ActiveX server application directly? If it has a Sub Main in a standard module, the subroutine will run. When the subroutine ends, assuming no forms have been loaded in the meanwhile, the application will close. If there are no forms loaded and no Sub Main, the application will load, then end immediately. The only thing it will accomplish is to register itself into the system registration database.
What happens when you try to run an ActiveX server application in the VB design environment? Pretty much the same thing. But you've already seen that it is necessary to place the component into run mode in order for Visual Basic to provide instances of the component to other applications. How do you prevent the server program from ending immediately?
The answer is in the Components tab of the Project dialog box under the Options menu. If you set the Start Mode option to ActiveX Component, Visual Basic keeps the project in run mode until you explicitly stop the project, even though it has no forms open or no objects outstanding. This option only affects the behavior of the component within the VB environment.
By the way, during the Sub Main routine of an ActiveX EXE server you can read the App.StartMode property to see if the program was started due to a client object request (in which case it will have the value vbSModeAutomation) or was launched by the user (in which case it will have the value vbSModeStandalone). Remember that Sub Main in an ActiveX server launched to provide components is not called until the first object is created.
Referencing and Reference Order
What happens when methods or properties in two objects conflict with each other? This can occur when two objects define global method, properties, or enumerated constants.
In these cases, Visual Basic uses whichever one comes first in the reference order. This is demonstrated by the Conflict.vbg group of projects in the Chapter 9directory on your CD-ROM.
The Conflict and Conflict2 projects both contain a property called MyGlobal, which is accessible globally (the Instancing property of the class is set to Global MultiUse).
The code in the Conflict project for this property is as follows:
Public Property Get MyGlobal() As Variant
MyGlobal = "Global from Conflict"
End Property
And in the Conflict2 project:
Public Property Get MyGlobal() As Variant
MyGlobal = "Global from Conflict2"
End Property
The CFLTest project contains the following code to verify which property is accessed:
Private Sub cmdMyGlobal_Click()
MsgBox MyGlobal
End Sub
What value will be displayed? It depends on the reference order displayed in the References dialog box. If Conflict appears ahead of Conflict2, the first one will be accessed. You can use the Priority buttons to change the positions of object references in the list. However, you cannot move an added reference ahead of the Visual Basic libraries. This issue is especially important with regard to enumerated constants, which are global in all cases.
Error Handling
The Microsoft Visual Basic documentation discusses two approaches for handling errors. The API style requires that you return an error status to indicate that a function succeeded or failed. The Basic style uses Visual Basic's built-in error handling (the notorious "on error" statement).
Microsoft also suggests that you remain consistent in your choice. Functions should consistently return error values, or use a ByRef parameter to return an error value, or raise errors that can be handled by the client.
This is a rather frustrating subject to deal with, because no matter which approach I recommend, a large number of readers will declare that I'm wrong. The truth is that there is no clear right or wrong on this issue. So instead of going right into recommendations, let's take a closer look at how ActiveX errors are handled.
The ErrTest program group in the Chapter 9directory on your CD-ROM contains two projects, ErrTest.vbp and ErrClient.vbp. The ErrTest project contains a DLL server with a single class whose Instancing property is set to Global MultiUse (to save the hassle of creating objects just to test object functions). This class contains three functions that perform a simple division. The first of these, DivideBy1, uses API-style error checking. Because the function returns a numeric value, the error result must be returned in a separate ByRef parameter, errval. The function is shown below:
' This one demonstrates an API like approach
Public Function DivideBy1(numerator As Long, denominator As Long, errval As Long) As Long
If denominator = 0 Then
' Catch the error situation
errval = -1
Exit Function
End If
DivideBy1 = numerator / denominator
End Function
When using this function, the client must first define a long variable to pass as the errval property, then check the result after the call. You could make errval optional so clients who don't care about the resulting value can avoid passing the extra parameter.
The DivideBy2 function takes the approach of allowing the client to handle the error. It is shown below:
' Let the client handle the error
Public Function DivideBy2(numerator As Long, denominator As Long) As Long
DivideBy2 = numerator / denominator
End Function
The DivideBy3 function uses OLE error handling. It uses its own internal error handling to detect the division error (it could also use the DivideBy1 technique of checking the denominator value first). When an error is detected using either technique, it raises the error in the client application. We'll take a closer look at the raise operation shortly.
' Basic (exception style) error handling
Public Function DivideBy3(numerator As Long, denominator As Long) As Long
On Error GoTo problem3:
DivideBy3 = numerator / denominator
Exit Function
problem3:
Err.Raise vbObjectError + 1000, "clsErrorMaker", "Error Maker Numeric Error"
End Function
Figure 9.3 shows ErrClient program that is used to test this component. The array of option buttons determine which function to call. The buttons perform either a simple division (which does not cause an error), and a division by zero. This code is shown in the listing below.
' Guide to the Perplexed: ErrTest - Error testing program
' Copyright (c) 1996 by Desaware Inc. All Rights Reserved
Option Explicit
Dim CurrentOptionIndex As Integer
' Set the current option
Private Sub cmdOp_Click(Index As Integer)
Dim numerator As Long
Dim denominator As Long
Dim errval&
Dim result&
Select Case Index
Case 0 ' Any legal values to show correct operation
numerator = 10
denominator = 5
Case 1 ' Divide by zero error
numerator = 10
denominator = 0
End Select
Select Case CurrentOptionIndex
Case 0 ' API style
result = DivideBy1(numerator, denominator, errval)
If errval = -1 Then
MsgBox "Error occurred"
End If
Case 1 ' No handling
result = DivideBy2(numerator, denominator)
Case 2 ' Basic style
result = DivideBy3(numerator, denominator)
End Select
End Sub
Private Sub optFunction_Click(Index As Integer)
CurrentOptionIndex = Index
End Sub
In the General tab of the Options dialog box under the Tools menu, you will find an error trapping selection. There are three options. Break on all errors causes VB to break as soon as an error occurs regardless of the setting of the error handlers. Break in class module causes unhandled errors to cause VB to break in the component module. Break on unhandled errors causes VB to break in the client at the line that caused the error.
Let's explore these permutations one at a time.
The DivideBy1 case is the simplest. No Visual Basic error is ever raised. It is up to the client to check for errors.
The DivideBy2 case is somewhat trickier. When the error trapping mode is set to break on all errors or to break in the class module, Visual Basic will break in the clsErrorMaker class where the division occurs. Otherwise it will break in the ErrClient application on the line that called the DivideBy2 method. This is because a client automatically handles errors generated by a component, so the error within the component is considered to be handled by the client.
The DivideBy3 case includes error handling, which in turn raises an error to the application. When the error trapping mode is set to break on all errors, Visual Basic will again break on the line in the clsErrorMaker class where the division occurs. When the error trapping mode is set to break in the class module, the error is triggered on the line: Err.Raise vbObjectError + 1000, "clsErrorMaker," "Error Maker Numeric Error." Why is this? The line with the division is not considered an error in the class module because it was handled by the class module. But the Err.Raise command triggers an error that is not handled in the class module and will be passed upward to the client. This is the first real error in the class module and will thus cause a break in this trapping mode. When the error trapping mode is set to break on unhandled errors, VB will break on the line in the ErrClient application that called the DivideBy3 method.
OLE Error Handling and "Basic" Error Handling?
Way back in Chapter 4when we looked at some of the fundamental technologies of OLE, one of the important items on the list was
A standard error reporting mechanism and set of error codes and values.
Why is this necessary? Because COM objects can be created by many different languages. Without a standard error reporting mechanism, there would be no way for clients to handle component errors without having specialized knowledge of each component. And the whole idea of COM was to allow clients to work with generic objects without such specialized information.
The exact method OLE uses to raise errors is not important. What
is important is that every OLE error value be a 32-bit value.
The value is broken up as shown in Table 9.1.
| Meaning | |
| 1 = Failure, 0 = Success | |
| Reserved or used internally by OLE | |
| Facility: Indicates the subsystem that generated the error. For example: Windows is 8. ActiveX automation is 2. | |
| The actual error number |
Many errors are assigned standard numbers. For example: Let's say you attempted to execute a method on a dispatch interface that did not exist. You would probably get error code &H80020003. This is comprised of the following values combined:
- &H80000000-Bit 31 is set, indicating an error.
- &H00020000-Bits 16-26 are 2, indicating that an automation error occurred.
- &H00000003-Bits 0-15 are 3, indicating the "member not found" error.
You can define your own errors. In fact, the clsErrorMaker object does this by returning the value vbObjectError + 1000.
What is vbObjectError? It's the value &H80040000. This is comprised of the following values combined:
- &H80000000-Bit 31 is set indicating an error.
- &H00040000-Bits 16-26 are 4, indicating that the error is interface specific (each interface defines its own errors).
What error numbers can you use? You share vbObjectError with VB itself, so you should not use any values below 512. You can't use values over 65536 because they would overflow into the facility field. That's why all errors that you raise should be in the range vbObjectError+512 to vbObjectError + 65536.
Now here's a question: Instead of raising errors in this range, could you use API techniques to simply return a result in this range to indicate an error?
Of course you can. In fact, if you were to call OLE DLL functions directly (which is possible), you would find that many of them return an HRESULT value that is exactly that: an OLE error value.
Raising an event using the Err.Raise method provides an effective way to trigger errors in clients that use your component. You should provide a source name and description as well. I like to use the name of the object as the source name.
EXE Server Components
EXE server components deserve extra attention because they can trigger a unique set of errors that are associated with the fact that they run in a separate process space. The EXEErr.vbp project is a simple server that demonstrates some operations that you should never intentionally place in a server. They are shown in the listing below.
' GTP EXEErr - EXE error server
' Copyright (c) 1997 by Desaware Inc.
' All Rights Reserved
Option Explicit
' Don't ever do this!
Public Sub KillThisComponent()
End
End Sub
' Don't do this either
Public Sub NeverReturns()
Do
Loop While True
End Sub
' Loads a form that after a few seconds will
' end the program
Public Sub LoadBadForm()
Load BadForm
End Sub
' Function to call that does nothing
Public Sub SafeFunction()
End Sub
The KillThisComponent method terminates the server during the method call. It should go without saying that you should never, ever do this. But it does provide an excellent simulation of what happens when a memory exception or illegal operation (previously known as General Protection Fault) occurs in a component. Not that an exception would ever occur in one of your components, but…
The NeverReturns method simulates a component that hangs, whether through an infinite loop bug or other long operation. This type of problem has been known to happen.
The LoadBadForm method loads an invisible form that contains a timer control set with a 2-second timeout. When the timeout expires, the End statement is executed, terminating the server. When running the server in the VB environment, this can be used to demonstrate what happens when you attempt to access an object that cannot be created.
The SafeFunction method provides one safe function to call for testing.
The ErrTest2.vbp project shown in the listing below shows the code for some tests that you can perform on the server to illustrate and handle some of these errors. The form for this project contains five command buttons that simply call the Click functions shown in the listing.
' gtp - Tests gtpEXEError
' Copyright (c) 1997 by Desaware Inc. All Rights Reserved
Option Explicit
Private Sub cmdBadError2_Click()
Dim obj As New BadClass
On Error GoTo BadError2
obj.KillThisComponent
Exit Sub
BadError2:
MsgBox "The error was caught"
End Sub
Private Sub cmdBadError_Click()
Dim obj As New BadClass
obj.KillThisComponent
End Sub
Private Sub cmdEnd_Click()
Dim obj As New BadClass
obj.LoadBadForm
End Sub
Private Sub cmdNever_Click()
Dim obj As New BadClass
obj.NeverReturns
End Sub
Private Sub cmdSafe_Click()
Dim obj As New BadClass
On Error GoTo safeerror
obj.SafeFunction
Exit Sub
safeerror:
MsgBox "Couldn't call the safe method"
End Sub
The cmdBadError_Click and cmdBadError2_Click functions demonstrate what happens when a server operation fails. Fortunately, this is not a common occurrence. Should you take care to have error handling enabled in every place where you use an EXE server? It depends on your application. In many cases you might be just fine with having your application terminate in this rather unusual case. However, you should be aware that any error handling you do have enabled will also be triggered by this type of error; take that into account in your error-handling routine.
The cmdNever_Click routine starts the server into an infinite loop. The trick for testing this situation is to run a second instance of the ErrTest2 application and click on the cmdSafe_Click button (a safe operation). Because this EXE server runs in a single thread, the infinite loop started by the first ErrTest2 program prevents the second instance from accessing the server, causing a "server busy" error.
The cmdEnd_Click method causes the server to terminate after a couple of seconds. Try selecting this command and then the cmdSafe_Click operation. This shows what happens when the server cannot provide an object of the specified type.
Recommendations and Trade-offs
The following are some recommendations I hope you will find helpful.
The most important form of error handling is to prevent errors through good design. Responding to errors caused by invalid client operations or parameters is one thing, but you don't really want to be raising errors due to bugs in your code.
If your component uses other components that may raise errors, you should use error handling in your component, then raise your own errors to the client. People using your component will generally want to deal with the methods and properties you define. The last thing they want to do is deal with a myriad of unhandled errors triggered by subcomponents. You should document the errors your component can raise.
Rather than raising errors in each function that can trigger an error, consider using a centralized error-handling function for the object. This eliminates the need to specify the source each time. It also allows you to centralize description strings to make localization easier. (I often put all description strings into a single standard module.)
Use error numbers that are equal to, or a fixed offset from, the context identifiers used in your help file. For example: if your errors have context identifier numbers 1000-2000, you could use error numbers 600-1600 and just add 400 to calculate one from the other. This makes it easy to include the context ID in the Err.Raise statement.
The API style error handling has the advantage of often being easier to both read and debug. Unlike the Basic style, there are no sudden jumps in the flow of the program to keep track of (one of the reasons that the Goto statement is so hated by programmers). I personally prefer it for most situations, especially within my own applications and when creating ActiveX components. I tend to use Basic style errors more often with ActiveX controls because VB programmers are accustomed to controls raising errors when they occur. Hopefully Visual Basic will one day evolve to support true structured exception handling, a more block-structured form of raising errors that does not have the radical changes in program flow that the On Error Goto statement causes.
When in doubt, you can always support both the API and Basic style error reporting. Just implement a property that lets your object's user choose between the two. Then raise errors only if they have enabled Basic style error reporting.
Now that you know how components work within your system, it's time to look inside at the Visual Basic class module, for it and its close relatives the form, ActiveX control, and ActiveX document modules, form the foundation of every Visual Basic object.